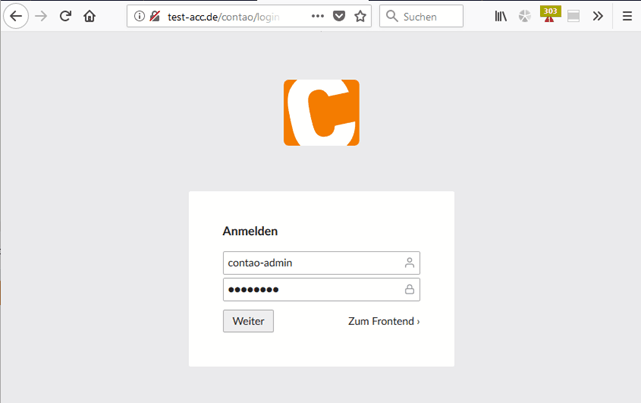Hilfe :: Web-Anwendungen :: Contao
In dieser Anleitung beschreiben wir wie Contao in unserem Cloud Webhosting installiert werden kann.
Gehen Sie auf https://contao.org/de/download.html.
Wählen Sie die gewünschte Version auf und klicken Sie auf Download
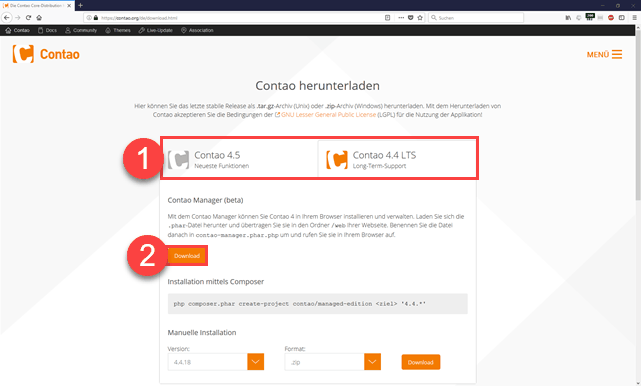
Loggen Sie sich in Ihrem Plesk Account ein.
Öffnen Sie den File Manager.
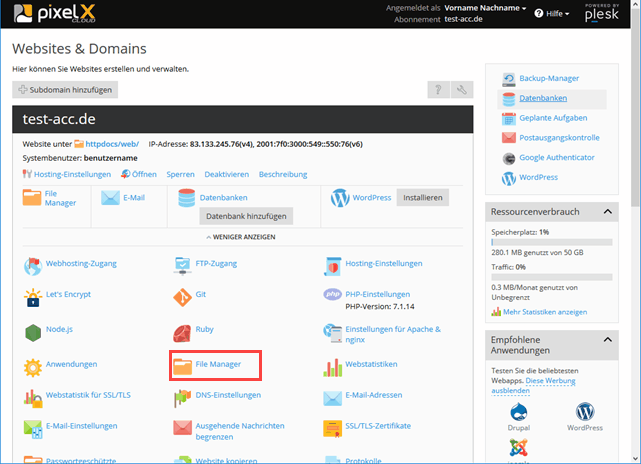
Legen Sie den Ordner "web" an indem Sie zuerst auf Neu und dann Verzeichnis erstellen klicken.
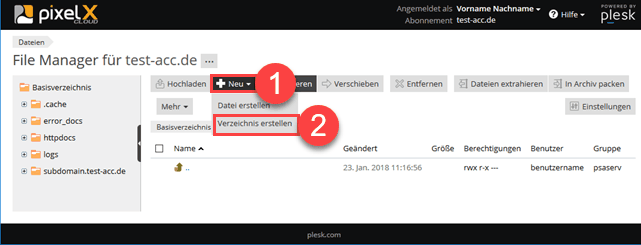
Geben Sie als Verzeichnisname web ein und klicken auf OK.
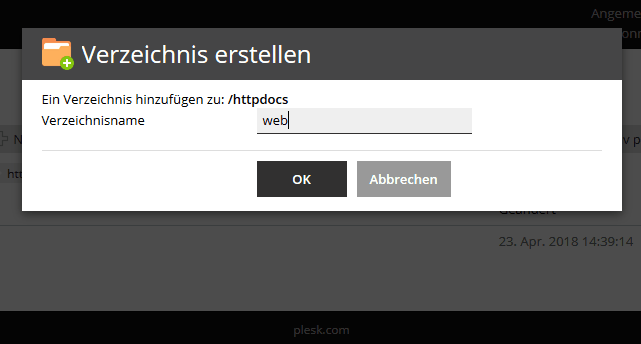
Öffnen Sie den angelegten Ordner web.
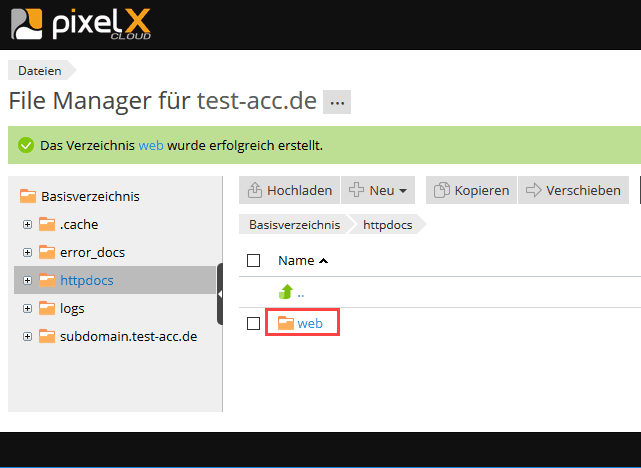
Klicken Sie auf Hochladen.
Es öffnet sich der Dateimanager. Hier wählen Sie die zuvor heruntergeladene Contao Datei aus.
Klicken Sie auf Öffnen um den Upload zu starten.
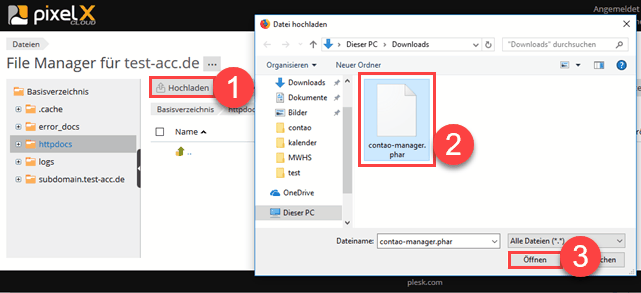
Klicken Sie neben der Datei contao-manager.phar auf das Menü-Icon und auf umbenennen
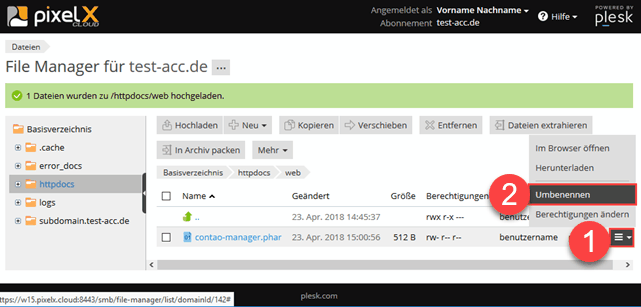
Bennen Sie die Contao Datei in contao-manager.phar.php um und klicken auf OK.
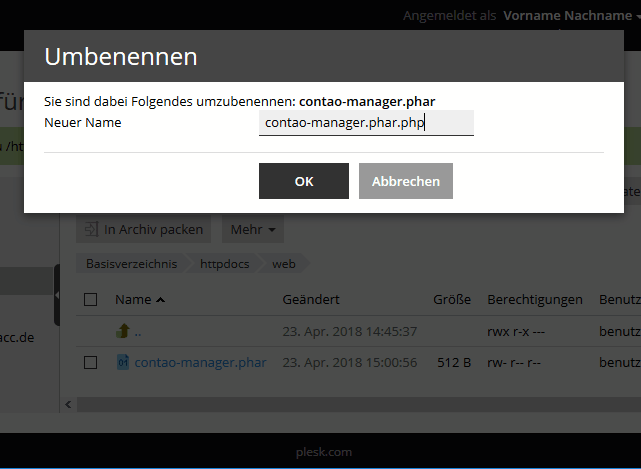
Öffnen Sie im Plesk die Hosting-Einstellungen.
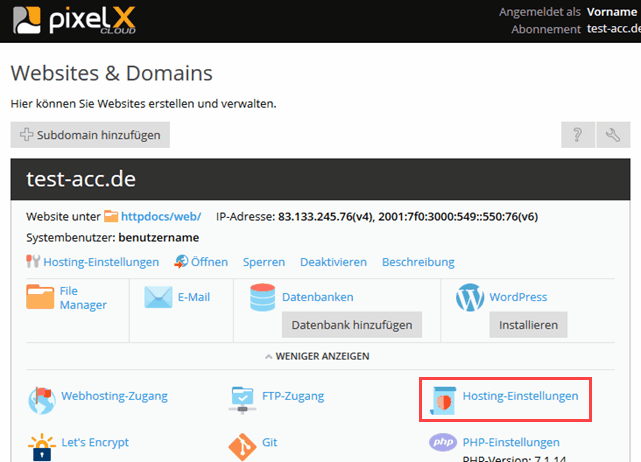
Ergänzen Sie den Dokumentenstamm um den Ordnernamen /web .
Speichern Sie die Änderung mit OK.
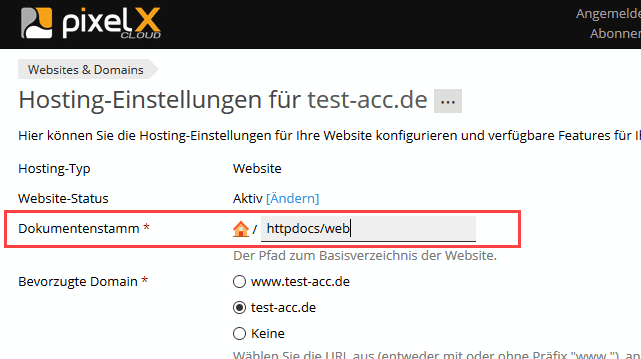
Rufen Sie erst jetzt den Contao Installer im Browser auf unter http://ihredomain.de/contao-manager.phar.php
Geben Sie die gewünschten Benutzerdaten ein und klicken auf Benutzerkonto erstellen.
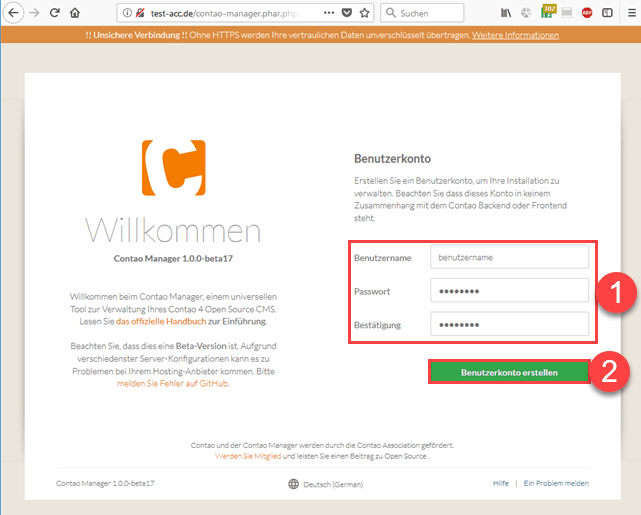
Klicken Sie auf Konfigurieren.
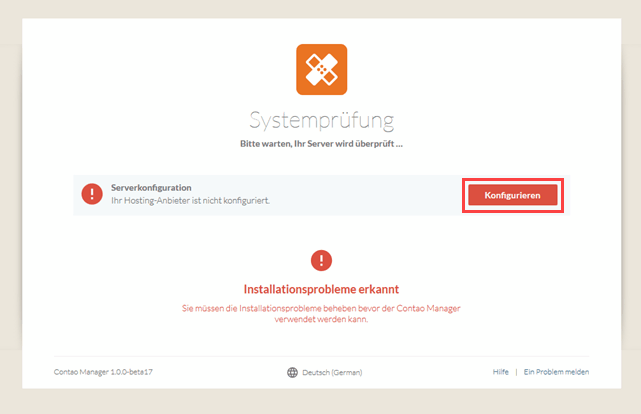
Wählen Sie im Dropdownmenü Andere und klicken auf Speichern.
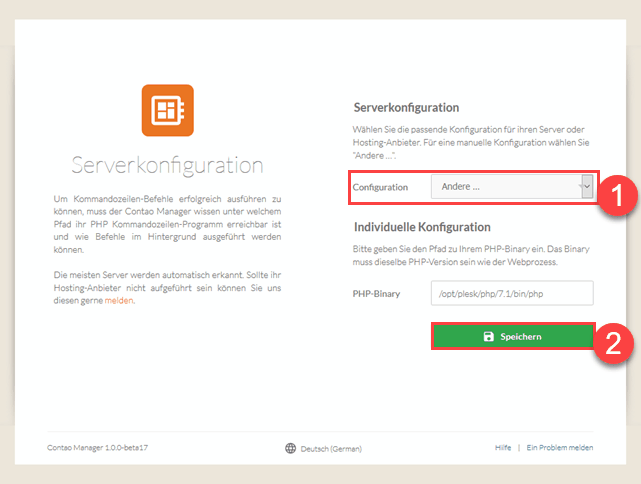
Klicken Sie auf Einrichtung.
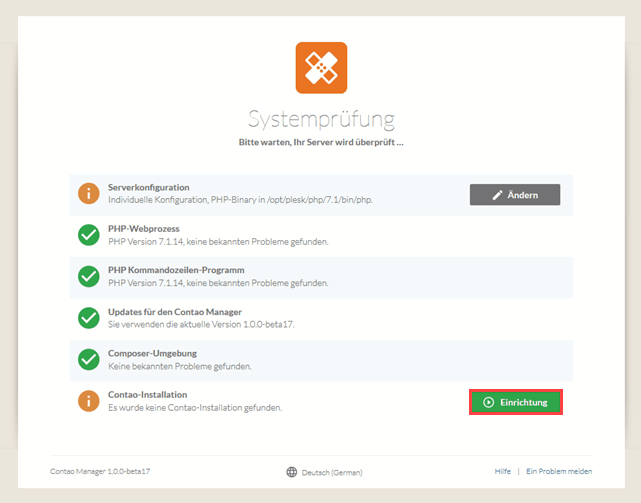
Wählen Sie die Contao Version und dann Contao installieren.
Contao wird installiert.
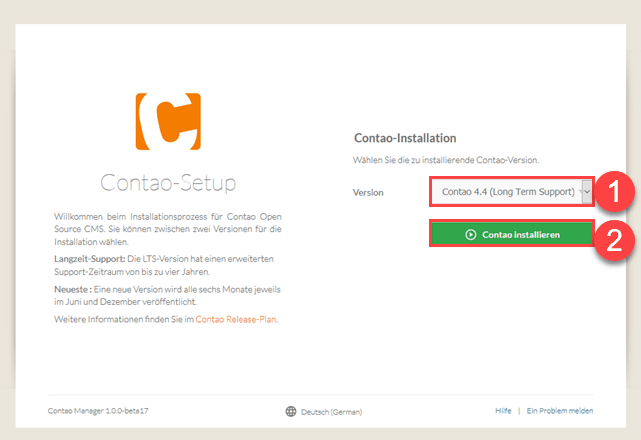
Abschließend können Sie das Contao Installationstool starten um Ihr Contao einzurichten.
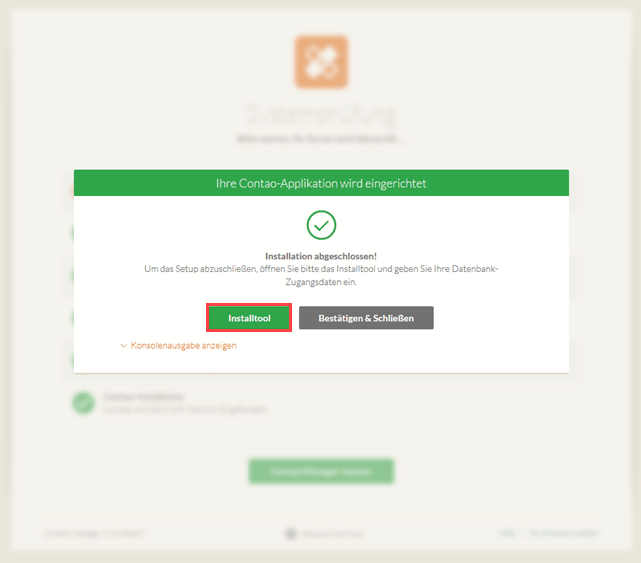
Nachdem Sie die Lizenz bestätigt haben müssen Sie ein Passwort vergeben.
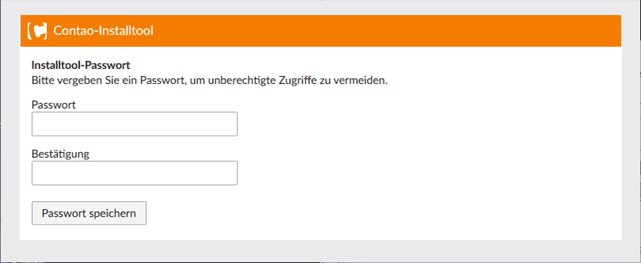
Im nächsten Schritt muss die Contao-Datenbankverbindung einrichtet werden.
Die Datenbank muss zuvor im Plesk angelegt worden sein.
Weitere Infos zu Verwaltung der Datenbank mit Plesk: MySQL Datenbanken in Plesk verwalten
Tragen Sie den Datenbank- Benutzername, Passwort sowie Datenbankname ein, die zuvor im Plesk angelegt wurden.
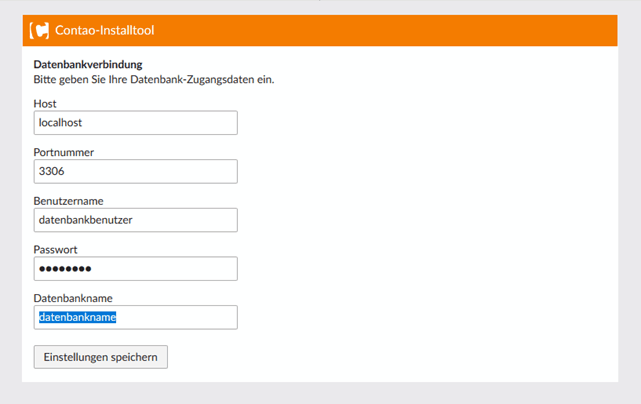
Klicken Sie auf Datenbank aktualisieren um die Datenbanktabellen einzurichten.
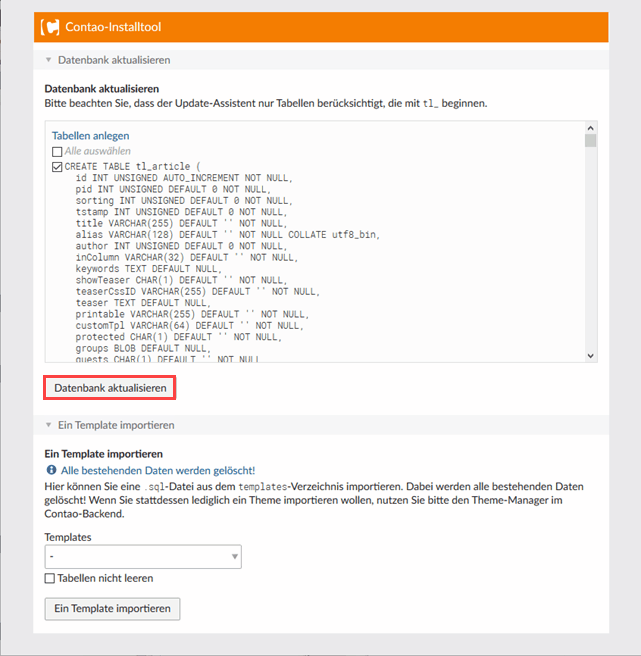
Legen Sie den Administratoraccount durch Eingabe von Benutzername, Name,E-Mail, Passwort , Passwort-Bestätigung und Klick auf Administratorkonto anlegen an.
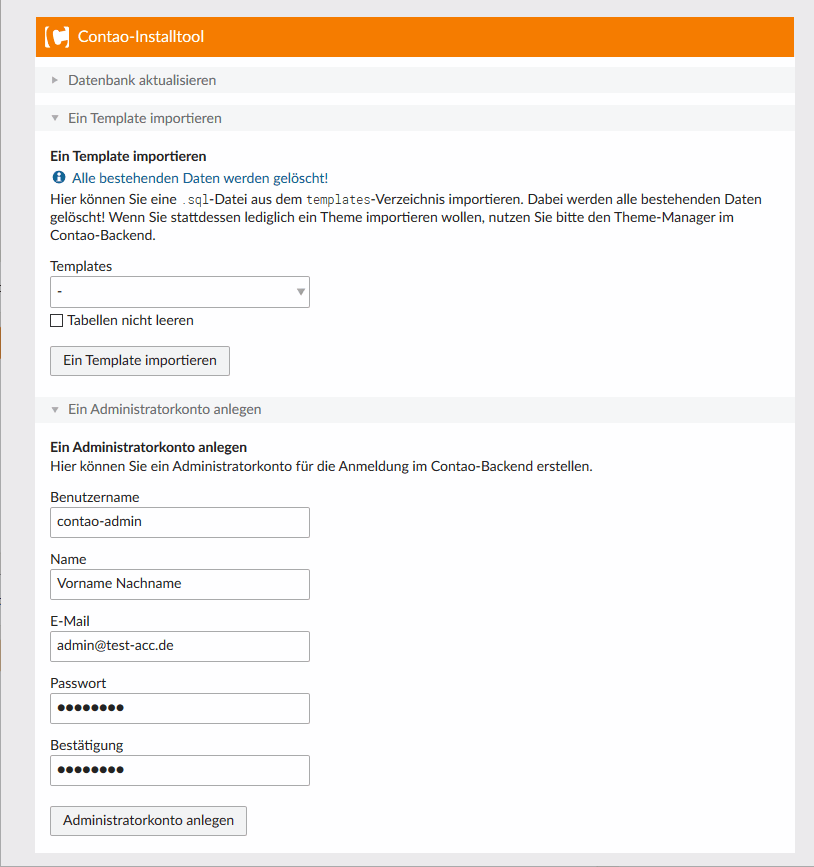
Das Contao CMS ist installiert.
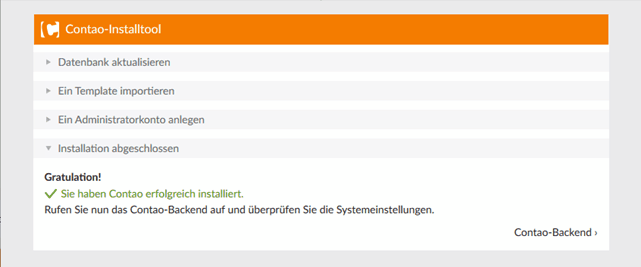
Sie können sich im Backend unter http://ihredomain.de/contao/login mit dem zuvor angelegten Admin-Benutzer einloggen und Ihre Website einrichten.