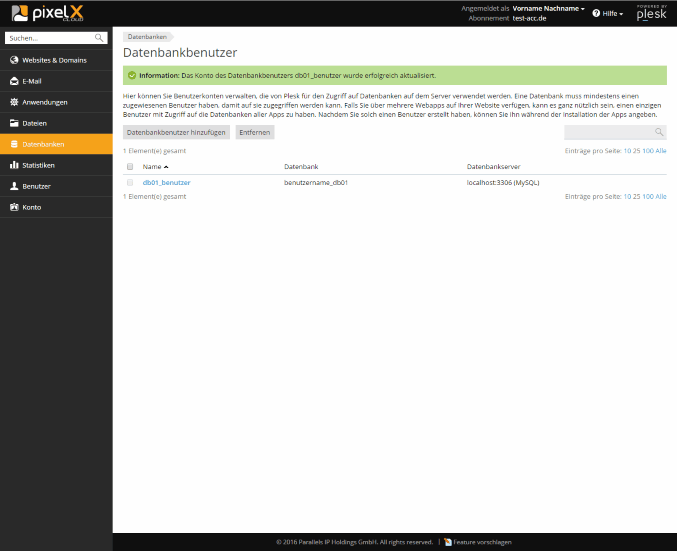Hilfe :: Cloud-Webhosting :: Datenbanken
Um eine Datenbank zu erstellen, zu importieren, zu exportieren, zu löschen oder externen Zugriff auf diese zu gewähren, melden Sie sich in der Konfigurationsoberfläche Plesk mit Ihrem Benutzernamen und dem dazugehörigen Passwort an.
In diesem Beispiel wird exemplarisch als Benutzername "benutzername" verwendet. Bitte verwenden Sie die Zugangsdaten von Ihrem Cloud Webhosting / WordPress Account.
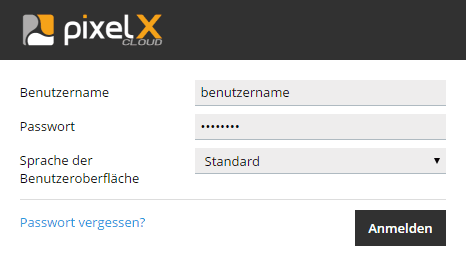
Nach erfolgreicher Anmeldung befinden Sie sich im Abschnitt Websites & Domains. Wählen Sie in der linken Navigation den Menüpunkt Datenbanken aus und folgen den untenstehenden Anleitungen zu dem jeweiligen Anwendungsfall:
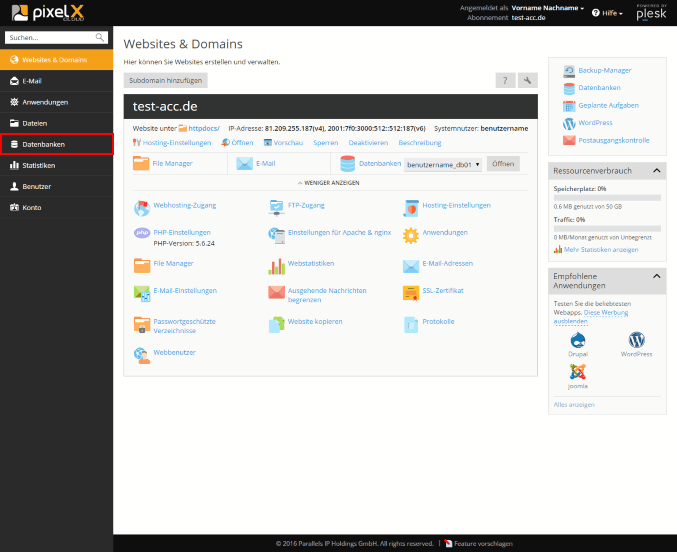
Betätigen Sie die Schaltfläche Datenbank hinzufügen.
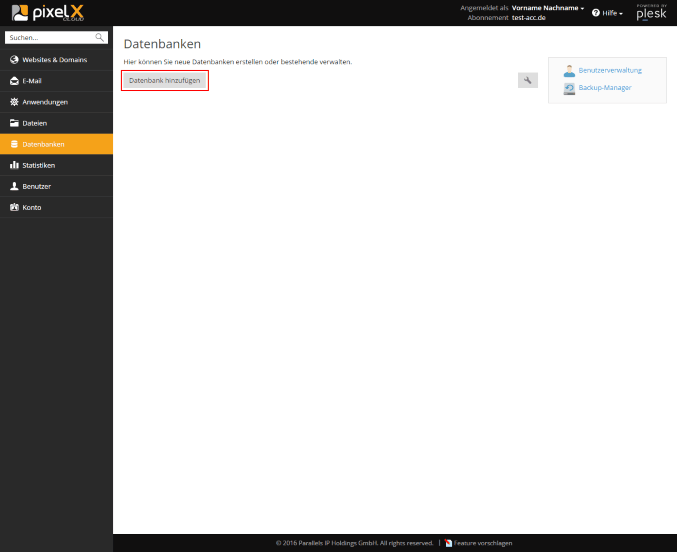
In der folgenden Maske müssen nun die grundlegenden Daten der neu zu erstellenden Datenbank angegeben werden.
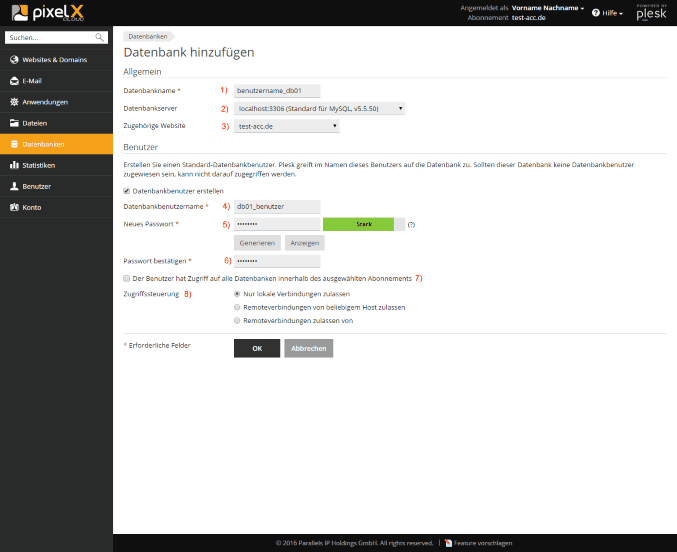
1) Datenbankname
In diesem Feld können Sie einen Namen für die neu anzulegende Datenbankvergeben.
Als Datenbankpräfix wird automatisch systemseitig der Benutzername vorweg gesetzt. Diesen können Sie bei Bedarf entfernen.
2) Datenbankserver
In der Auswahlliste können Sie festlegen, ob eine MySQL oder PostgreSQL Datenbank angelegt werden soll.
3) Zugehörige Website
In der Auswahlliste können Sie auswählen, für welche Website die Datenbank verwendet wird.
Um auf die Datenbank Zugriff zu erhalten, muss ein Datenbankbenutzer angelegt sein.
Wenn in dem Kontrollkästchen vor der Option Datenbankbenutzer erstellen ein Haken gesetzt ist, können Sie einen neuen Datenbankbenutzer anlegen.
4) Datenbankbenutzername
In diesem Feld können Sie den Namen von dem Datenbankbenutzer eingeben. Dieser Datenbankbenutzer wird dann für den Zugriff auf die Datenbank auf dem Server verwendet.
5) Passwort
In diesem Feld vergeben Sie das Passwort für den Datenbankbenutzer.
6) Passwort bestätigen
In diesem Feld wiederholen Sie das zuvor vergebene Passwort für den Datenbankbenutzer.
7) Falls der zu erstellende Datenbankbenutzer Zugriff auf weitere vorhandene Datenbanken in dem Abonnement gewährt bekommen soll, klicken Sie in das Kontrollkästchen vor der Option Der Benutzer hat Zugriff auf alle Datenbanken innerhalb des ausgewählten Abonnements.
8) Über die Zugriffssteuerung können Sie festlegen, ob auf die Datenbank nur lokal (vom Webserver selbst) oder extern (über das Internet) zugegriffen werden soll. Normalerweise reicht hier die Option lokal aus. Wählen Sie extern, wenn Sie z.B. mit Mysql Workbench oder einem anderen mysql Client auf die Datenbank zugreifen möchten.
Es stehen folgende Optionen zur Verfügung:
Betätigen Sie die Schaltfläche OK um die Datenbank zu erstellen.
Nachdem eine Datenbank angelegt worden ist, wird diese in Plesk in der Übersicht unter dem Menüpunkt Datenbanken aufgelistet.
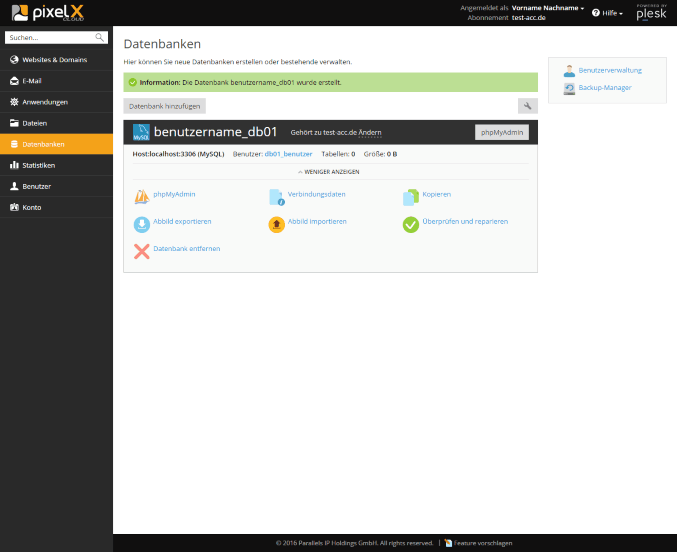
Es muss zuvor eine Datenbank in Plesk angelegt worden sein, in die ein Datenbankabbild importiert werden soll. Nachdem eine Datenbank angelegt worden ist, wird diese in Plesk in der Übersicht unter dem Menüpunkt Datenbanken angezeigt.
Betätigen Sie die Schaltfläche Abbild importieren unter der Datenbank, in die das Abbild der Datenbank importiert werden soll.
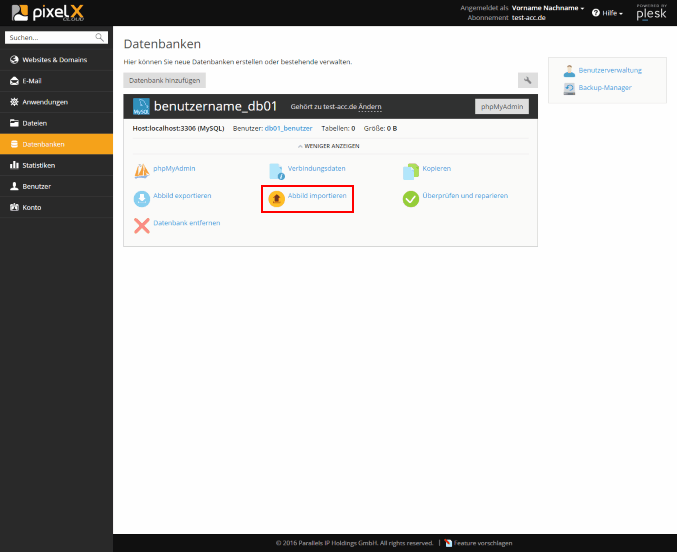
In dem sich nun öffnenden Fenster besitzen Sie die Möglichkeit, ein Abbild von Ihrem lokalen System hochzuladen oder ein Abbild auszuwählen, was sich bereits im Webspace von dem Cloud Webhosting / WordPress Account befindet.
Wenn die eventuell bereits vorhandenen Daten in der Datenbank überschrieben werden sollen, klicken Sie in das Kontrollkästchen vor der Option Datenbank neu erstellen.
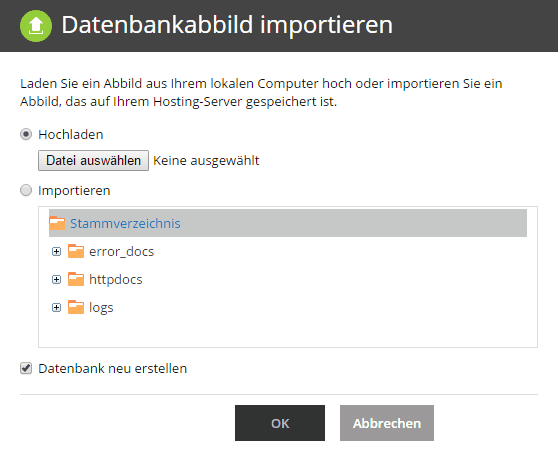
Betätigen Sie die Schaltfläche OK um den Importvorgang zu starten. Wenn der Importvorgang erfolgreich abgeschlossen wurde, erscheint unten rechts ein entsprechender Hinweis.
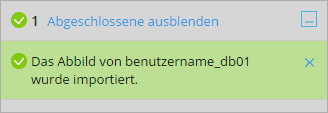
Es muss zuvor eine Datenbank in Plesk angelegt worden sein, von der ein Abbild exportiert werden soll. Nachdem eine Datenbank angelegt worden ist, finden Sie diese in Plesk in der Übersicht unter dem Menüpunkt Datenbanken.
Betätigen Sie die Schaltfläche Abbild exportieren unter der Datenbank, aus der das Abbild exportiert werden soll.
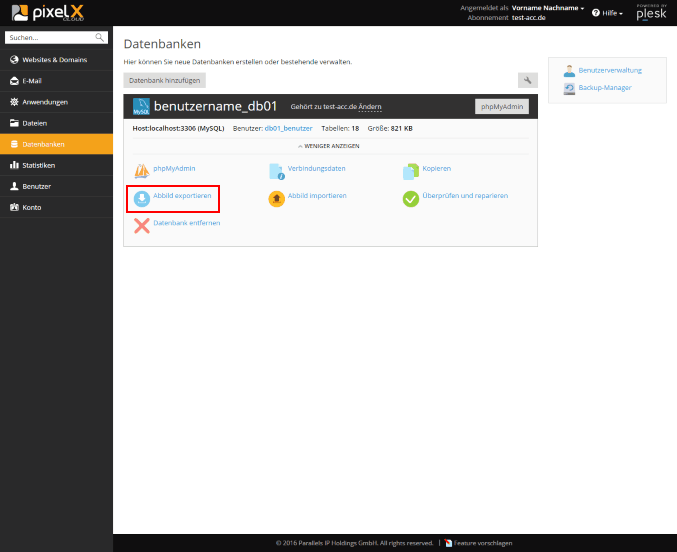
In dem sich nun öffnenden Fenster besitzen Sie die Möglichkeit, ein Verzeichnis im Webspace von dem Cloud Webhosting / WordPress Account auszuwählen, in dem das Abbild erstellt werden soll. In dem Textfeld neben Name der Abbilddatei können Sie den Namen der Abbilddatei vergeben.
Wenn Sie das Kontrollkästchen vor der Option Abbild automatisch nach der Erstellung herunterladen aktivieren, wird das Abbild der Datenbank automatisch nach der Erstellung im Browser heruntergeladen.
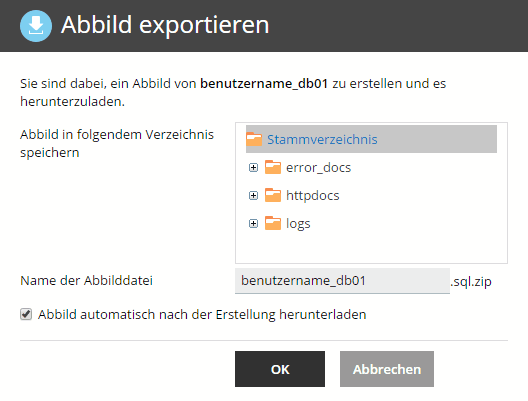
Betätigen Sie die Schaltfläche OK um den Exportvorgang zu starten.Wenn der Exportvorgang erfolgreich abgeschlossen wurde, erscheint unten rechts ein entsprechender Hinweis.
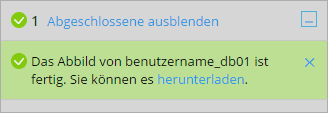
Es muss zuvor eine Datenbank in Plesk angelegt worden sein, die gelöscht werden soll. Nachdem eine Datenbank angelegt wurde, ist diese in Plesk in der Übersicht unter dem Menüpunkt Datenbanken.
Betätigen Sie die Schaltfläche Datenbank entfernen unter der Datenbank, die gelöscht werden soll.
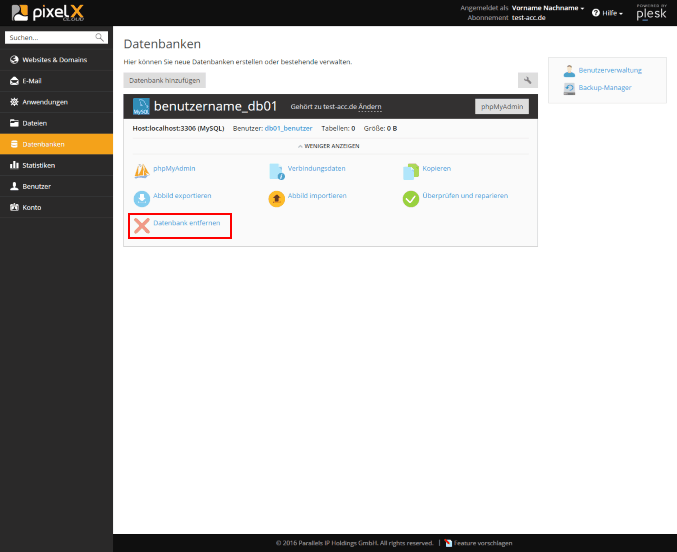
Im Anschluss muss der Löschvorgang noch bestätigt werden.
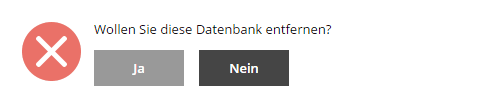
Nachdem eine Datenbank gelöscht worden ist, ist diese ebenfalls in Plesk aus der Übersicht unter dem Menüpunkt Datenbanken entfernt worden.
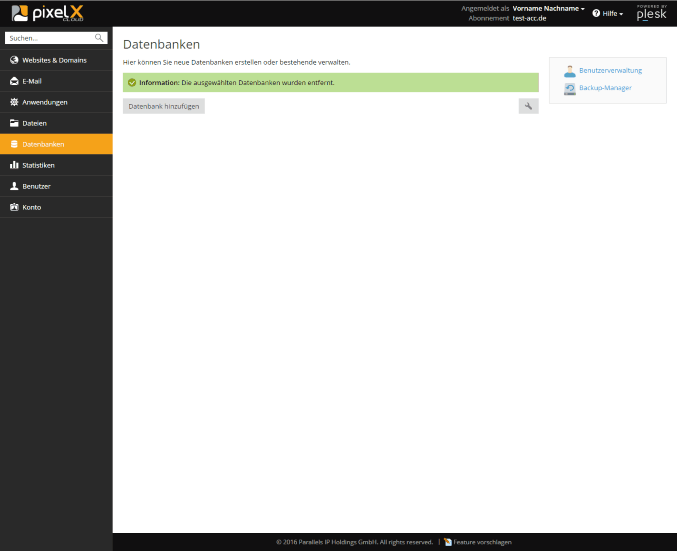
Es muss zuvor eine Datenbank in Plesk angelegt worden sein, für die der externe Zugriff eingerichtet werden solll. Nachdem eine Datenbank angelegt worden ist, wird diese in Plesk in der Übersicht unter dem Menüpunkt Datenbanken aufgelistet.
Wählen Sie oben rechts die Schaltfläche Benutzerverwaltung aus, um zu der Übersicht der angelegten Datenbankbenutzer zu gelangen.
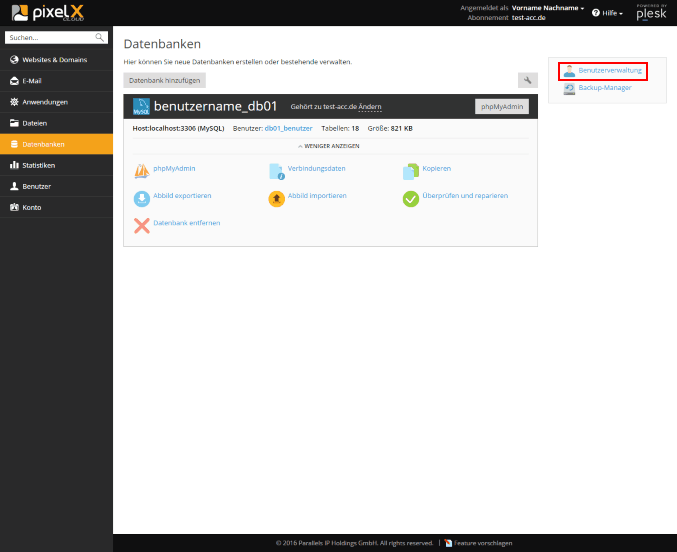
Klicken Sie auf den Namen von dem jeweiligen Datenbankbenutzer in der Spalte "Name".
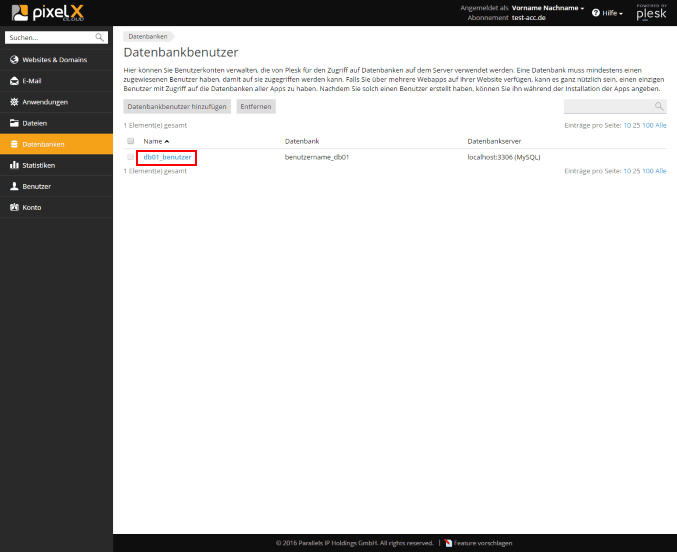
Über die Zugriffssteuerung können Sie festlegen, ob man mit diesem Datenbankbenutzer auf die jeweilige Datenbank nur lokal (vom Webserver selbst) oder extern (über das Internet) zugreifen darf. Letzteres bietet sich z.B. an, wenn Programme von Drittherstellern Zugriff auf die Datenbank benötigen.
Es stehen folgende Optionen zur Verfügung:
Betätigen Sie die Schaltfläche OK oder Übernehmen um die Änderungen zu übernehmen.
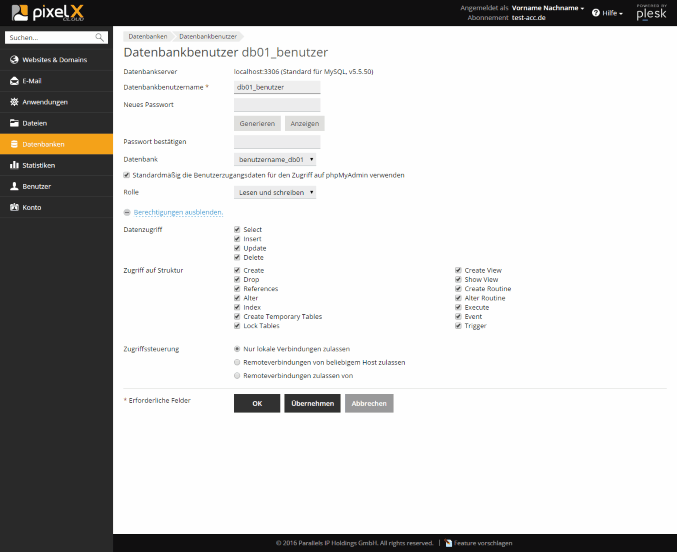
Nachdem die Änderungen vorgenommen worden sind, wird in Plesk wieder die Übersicht der angelegten Datenbankbenutzer unter dem Menüpunkt Datenbanken >> Datenbankbenutzer angezeigt.