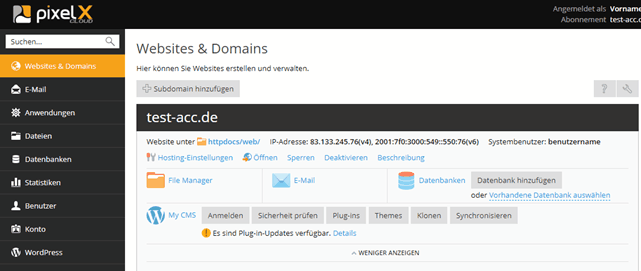Hilfe :: Web-Anwendungen :: WordPress
Plesk bietet eine einfache Möglichkeit eine bestehende WordPress Website automatisiert in unser Cloud Webhosting zu importieren.
Dabei wird die Datenbank mit übernommen und auch die Konfigurationsfiles werden automatisch angepasst.
In diesem Hilfeartikel sind die notwendigen Schritte detailiert beschrieben.
Um den Import durchzuführen benötigen Sie folgendes:
Zugangsdaten zu Ihrem Plesk Account Ihres PixelX Cloud Webhosting
FTP-Zugangsdaten zu Ihrer bisherigen WordPress-Website
Der Datenbankzugriff auf Mysql muss von externen Systemen möglich sein
Sollte der Import nicht funktionieren muss ggf. der externe Zugriff auf die Datenbank im Konfigurationspanel Ihres bisherigen Providers freigegeben werden.
Um den Importvorgang zu starten melden Sie sich im Plesk Account Ihres Webhostings an.
Klicken Sie unter der gewünschten Ziel-Domain auf das Icon Website-Import.
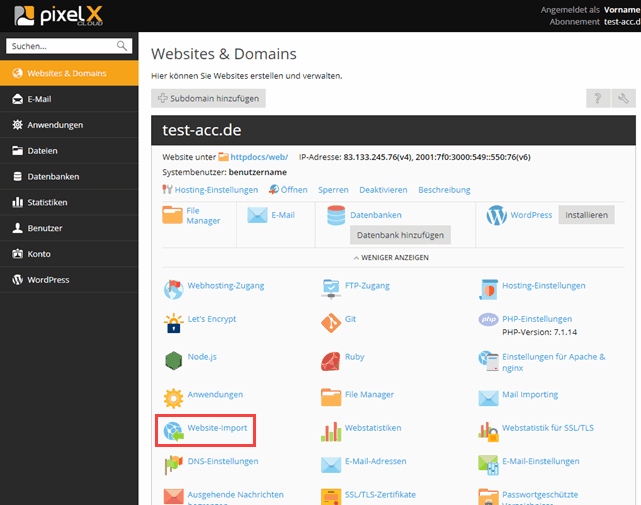
Wählen Sie Switch to advanced aus.
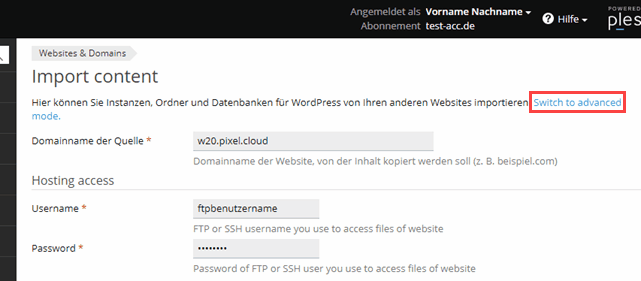
Füllen Sie die Eingabefelder wie folgt aus:
Dateiname der Quelle
Tragen Sie in diesem Feld den Servernamen ein, von dem die WordPress Installation kopiert werden soll.
URL der Quellwebsite
Tragen Sie die URL ein unter der die Website aufgerufen werden kann, z.B. https://www.meinedomain.de
Dokumentenstamm der Quelle
Dieses Feld enthät den Pfad unter der das Hauptverzeichnis der Website mit dem FTP/SSH Zugang erreicht werden kann, z.B. httpdocs oder html.
Wenn Sie den Pfad nicht kennen versuchen Sie die automatische Erkennung. Sollte dies nicht funktionieren melden Sie sich mit einem FTP-Client, z.B. Filezilla am Quell-Server an.
Prüfen Sie nun in welche Verzeichnisse Sie wechseln müssen um im WordPress Hauptordner zu sein. Dies können Sie an der Datei wp-config.php erkennen.
Hosting Access
Wählen Sie als Connection type FTP aus.
Geben Sie Ihre FTP-Zugangsdaten unter Username und Password ein.
Klicken Sie auf OK.
Plesk versucht sich mit dem Server zu verbinden und die WordPress Installation zu erkennen.
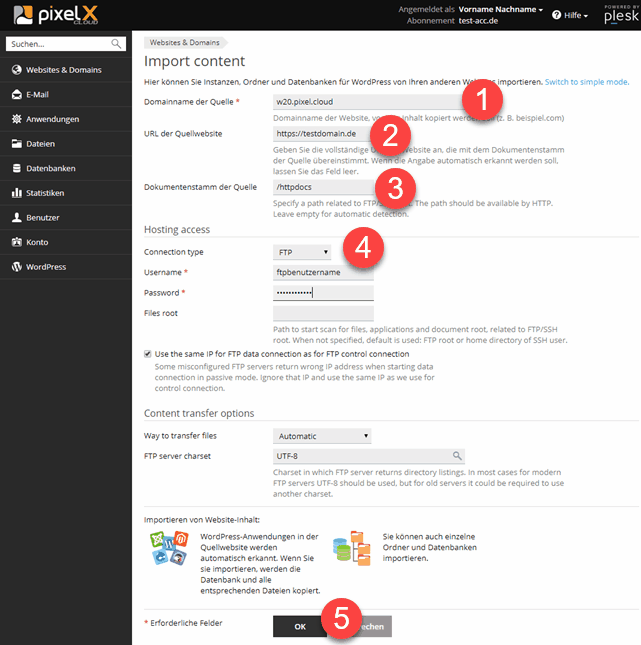
Wählen Sie, durch aktivieren der Checkbox, aus welche WordPress Installation vom Quellserver Sie übernehmen möchten.
Klicken Sie auf Import starten.
Plesk beginnt den Importvorgang.
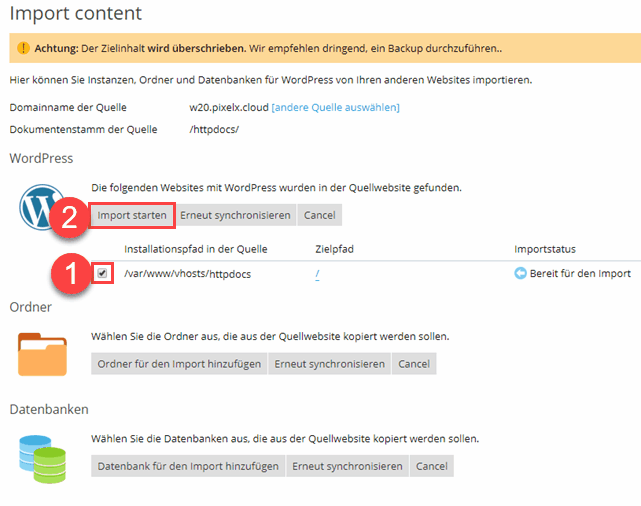
Sobald der Import abgeschlossen ist steht Ihr WordPress zur Verfügung
Das importiere WordPress ist auch direkt im Plesk WordPress Toolkit eingebunden.