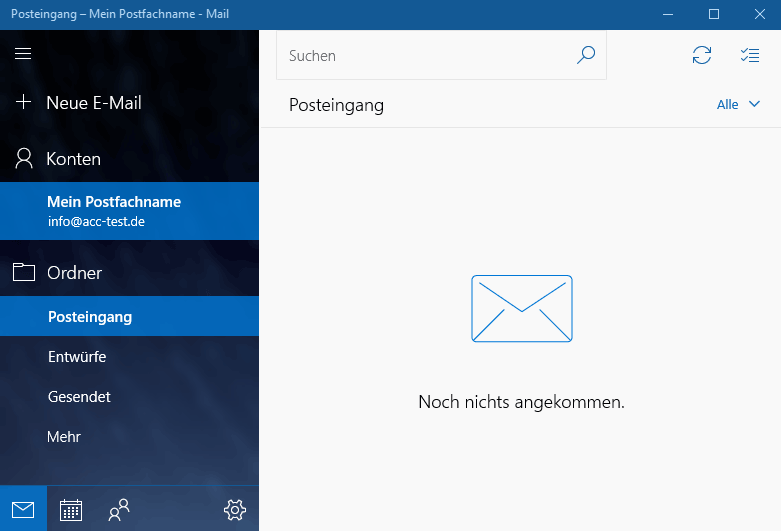Hilfe :: E-Mail :: E-Mail-Programme
Wir zeigen Ihnen in dieser Anleitung, wie Sie Ihr E-Mail-Konto Ihres PixelX Hosting Tarifs in Microsoft Windows Mail ein E-Mail-Konto einrichten (Empfang per IMAP/POP, Versand per SMTP).
Für die Einrichtung benötigen Sie die Zugangsdaten für Ihr PixelX E-Mail-Konto sowie den zugehörigen E-Mail-Server.
Starten Sie Windows Mail.
Wählen Sie nun unter Konten verwalten den Punkt Konto hinzufügen aus.
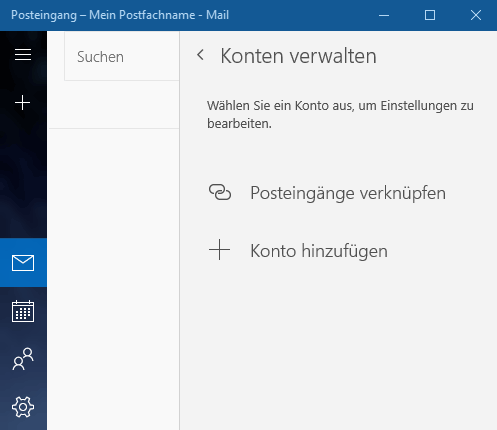
Klicken Sie nun auf den Menüpunkt Erweitertes Setup.
Dieser Menüpunkt befindet sich ganz unten, daher müssen Sie ggf. herunterscrollen.
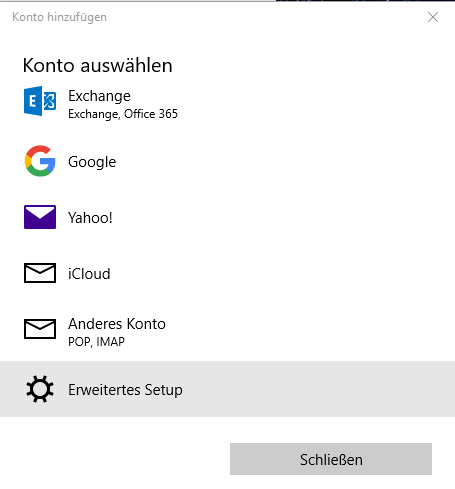
Wählen Sie nun Internet-E-Mail aus. Bitte danach weiter herunterscrollen, um die weiteren Eingabefelder eintragen zu können.
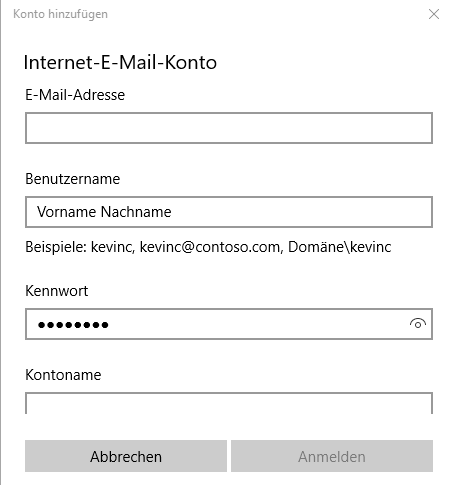
Jetzt geben Sie unter Kontoname einen frei wählbaren Namen ein, unter dem dieses E-Mail Postfach in Windows Mail angezeigt wird.
Unter Ihre Nachrichten mit diesem Namen senden geben Sie Ihren Namen ein.
Dieser wird dann beim Versand von E-Mails dem E-Mail-Empfänger als Absendername angezeigt.
Als Posteingangsserver ist der name des E-Mail Servers Ihres PixelX Hosting Tarifes einzugeben. Dieser entspricht Ihrer Maildomain, also z.B. für info@maxmustermann.tld ist der Servername maxmustermann.tld.
Als Kontotyp wird IMAP4 ausgewählt. Bitte auch jetzt weiter herunterscrollen.
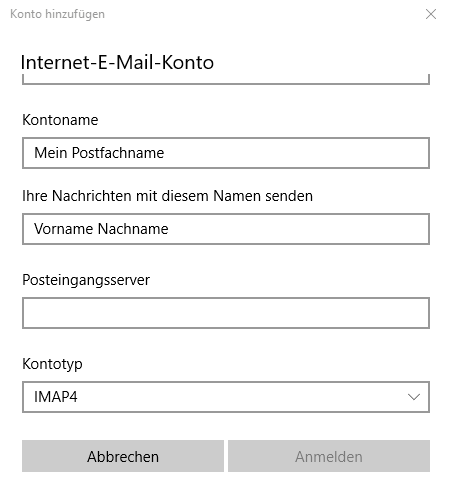
Geben Sie als Postausgangsserver wieder den gleichen Namen wie zuvor beim Posteingangsserver ein.
Bitte achten Sie außerdem darauf, dass die drei Checkboxen Ausgangsserver erfordert Authentifizierung sowie Benutzername und Kennwort auch zum Senden von E-Mails verwerden und SSL für eingehende E-Mails erforderlich aktiviert sind.
Klicken Sie danach auf Anmelden.
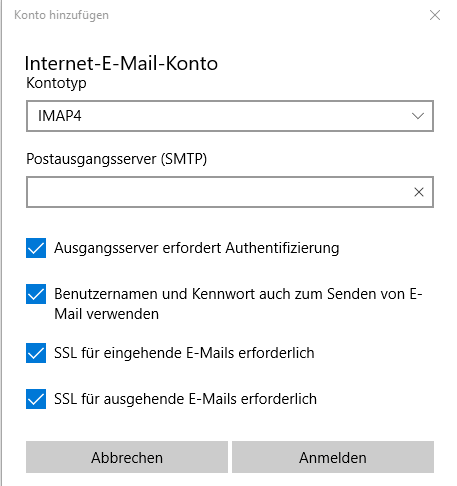
Die Einrichtung ist hiermit abgeschlossen.
Das E-Mail Postfach wird nun in Windows Mail angezeigt.