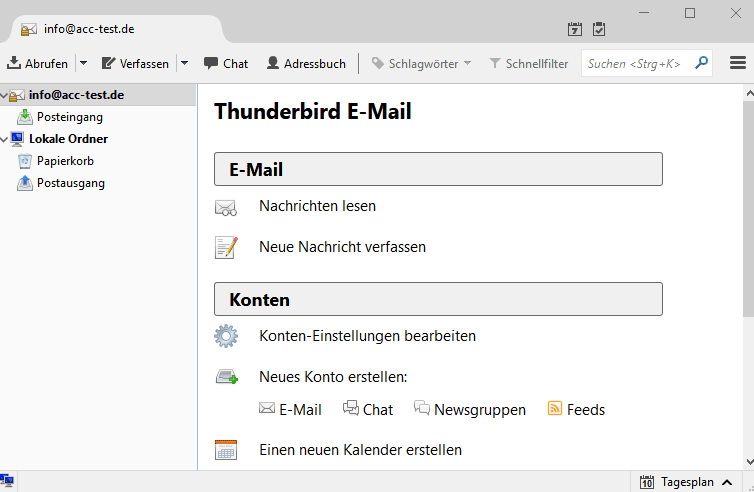Hilfe :: E-Mail :: E-Mail-Programme
In den folgenden Beschreibung zeigen wir Ihnen, wie Sie in Thunderbird ein E-Mail-Konto mit Ihrem E-Mail Konto Ihres PixelX Hosting Tarifes. Der Empfang erfolgt per IMAP/POP. Der E-Mail Versand wird per SMTP durchgeführt.
Die Screenshots in diesem Hilfeartikel zeigen die Benutzeroberfläche von Mozilla Thunderbird 52.4.0. Falls Sie eine andere Version von Thunderbird verwenden sollten, ist die Menüführung und der Aufbau der Benutzeroberfläche ggf. anders.
Bevor Sie mit der Einrichtung beginnen halten Sie bitte die Zugangsdaten für Ihr PixelX E-Mail-Konto sowie den zugehörigen E-Mail-Server bereit.
Starten Sie Thunderbird.
Wählen Sie nun auf der Thunderbird Startseite unter Neues Konto erstellen / E-Mail.
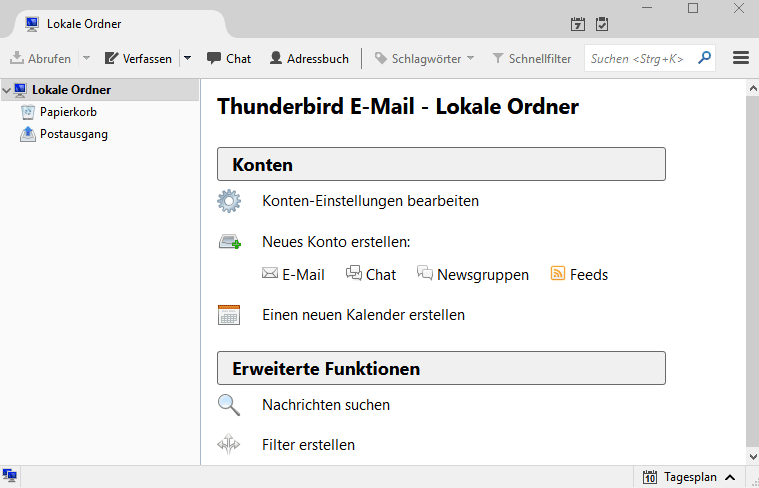
Sie werden gefragt, ob Sie einen neuen E-Mail-Adresse haben. Dies möchten wir jedoch nicht, sondern wir wollen Ihre bestehende E-Mail Adresse einrichten.
Wählen Sie den Button Überspringen und meine existierende E-Mail-Adresse verwenden.
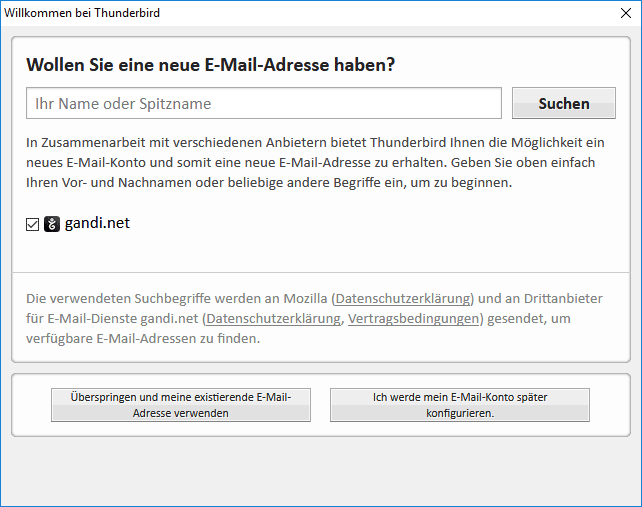
Füllen Sie das Eingabeformular mit Ihr Name, E-Mail-Adresse und Ihrem Passwort aus.
Anschließend klicken Sie auf weiter.
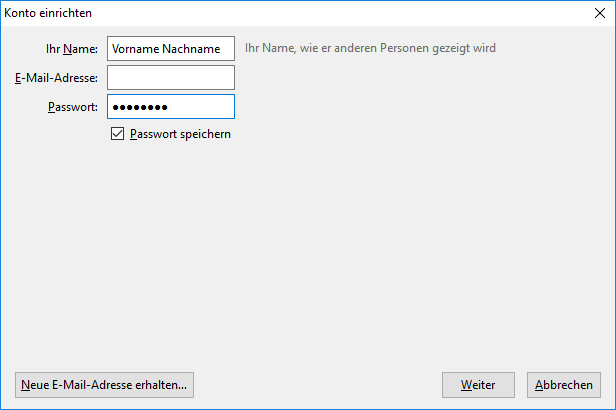
Thunderbird versucht nun automatisch die notwendigen Einstellungen zu ermitteln.
Dies wird fehlschlagen und wir werden im nächsten Schritt die Daten manuell vervollständigen.
Sie können auch direkt auf Manuell bearbeiten klicken.
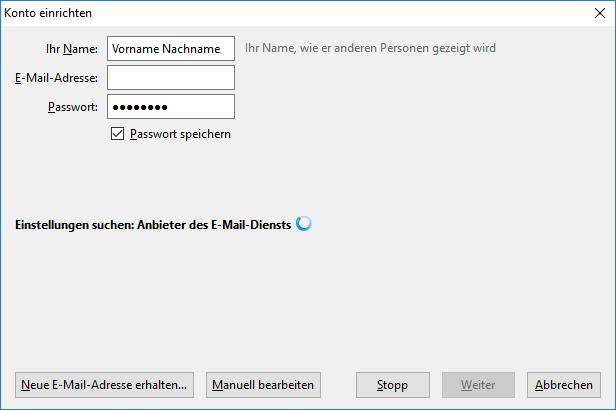
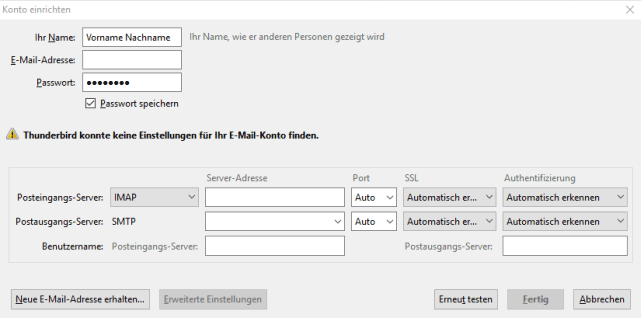
Bitte passen Sie die Daten nun wie im Screenshot beispielhaft ausgefüllt mit Ihren eigenen Daten an.
Ergänzen Sie dazu die Felder Ihr Name, E-Mail-Adresse, Passwort sowie die Server Adresse unter Posteingangs-Server / Postausgangsserver und als Benuztername Ihre Mailadresse. Die Server-Adresse entspricht Ihrer Maildomain, also z.B. für info@maxmustermann.tld lautet der Server maxmustermann.tld.
Die anderen Felder sind genauso wie im Screenshot angegeben zu füllen.
Klicken Sie zum Fertigstellen der Einrichtung auf Fertig.
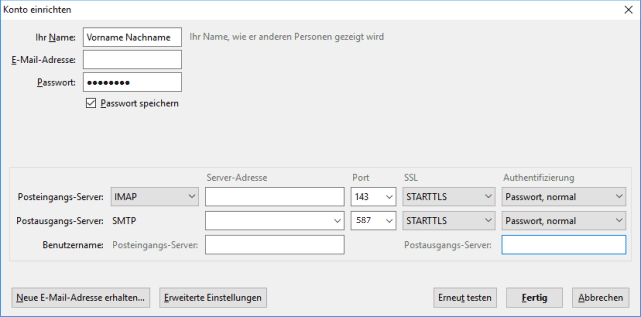
Ihr E-Mail Account steht Ihnen nun in Thunderbird zur Verfügung.