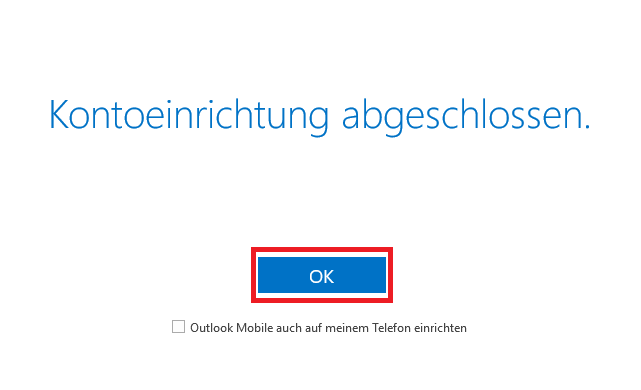Hilfe :: E-Mail :: E-Mail-Programme
In den folgenden Schritten zeigen wir Ihnen, wie Sie in Microsoft Outlook 2016 ein E-Mail-Konto einrichten (Empfang per IMAP/POP, Versand per SMTP), welches Sie vorher auf einem Ihrer PixelX Hosting Tarife erstellt haben.
Bevor Sie mit der Einrichtung beginnen halten Sie bitte die Zugangsdaten für Ihr PixelX E-Mail-Konto sowie den zugehörigen E-Mail-Server bereit.
Starten Sie Microsoft Outlook 2016 und klicken Sie auf Datei
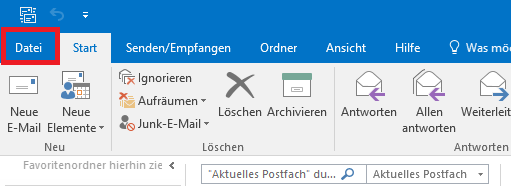
Wählen Sie im Menüpunkt Kontoinformationen aus und klicken Sie auf Konto hinzufügen.
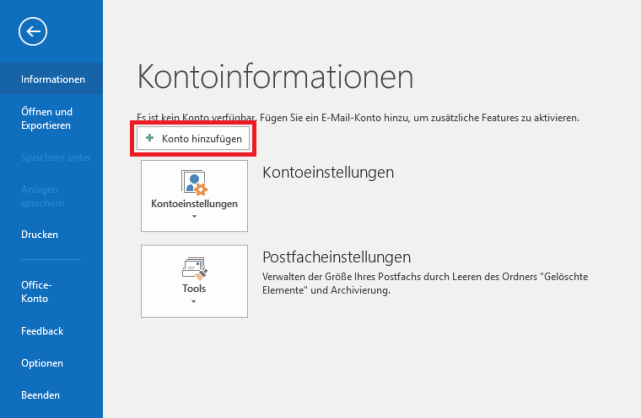
Geben Sie nun als erstes Ihre E-Mail-Adresse ein. Klicken Sie auf Erweiterte Optionen und setzen den Haken in der Checkbox Ich möchte mein Konto manuell einrichten. Danach klicken Sie auf Verbinden.
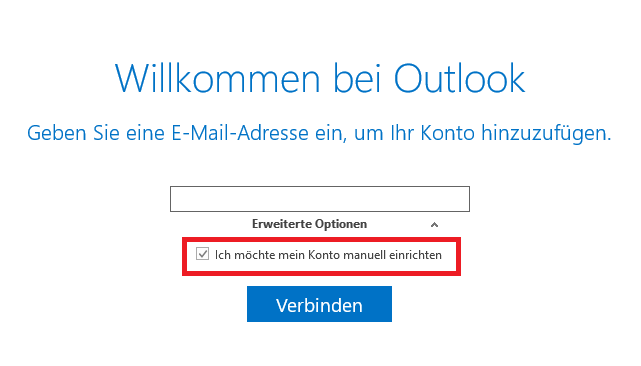
Wählen Sie als Kontotyp IMAP aus.
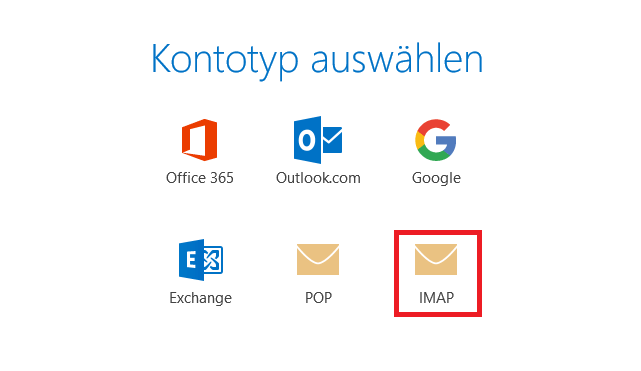
In diesem Schritt benötigen Sie Ihre Zugangsdaten. Tragen Sie als Posteingangsserver unter Eingehende E-Mail als Server ihren Mail-Servernamen ein. Dieser entspricht Ihrer Maildomain, also z.B. für info@maxmustermann.tld ist die Server-Adresse maxmustermann.tld.
Wählen Sie als Verschlüsselung STARTTLS aus.
Als Postausgangsserver tragen Sie unter Ausgehende E-Mail den selben Servernamen wie unter eingehende E-Mails ein.
Wählen Sie hier ebenfalls als Verschlüsselung STARTTLS aus.
Anschließend klicken Sie auf Verbinden.
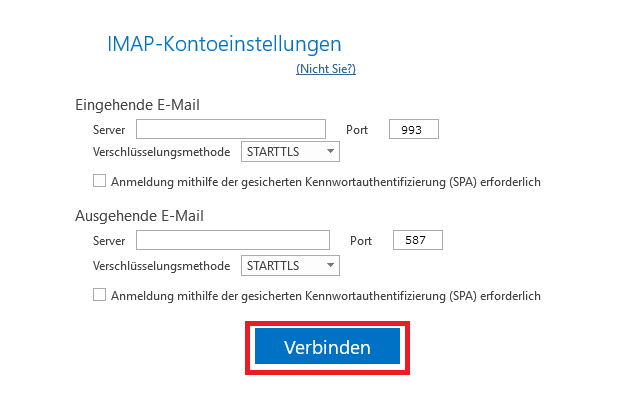
Nun werden Sie aufgefordert Ihren Benutzernamen und Kennwort Ihres E-Mail-Accounts einzugeben. Anschließend bestätigen Sie mit OK.
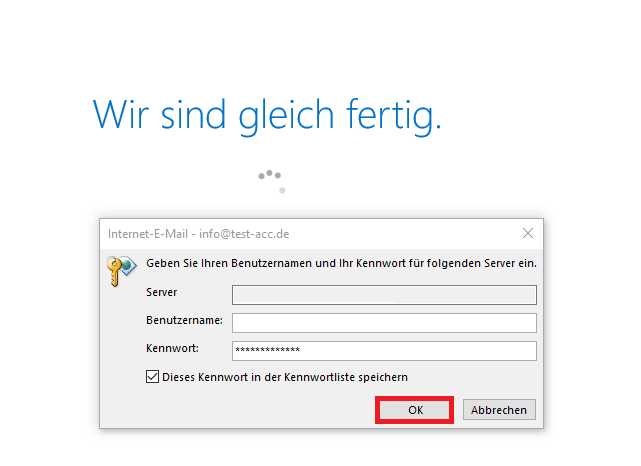
Microsoft Outlook verbindet sich nun automatisch mit dem E-Mail-Server.
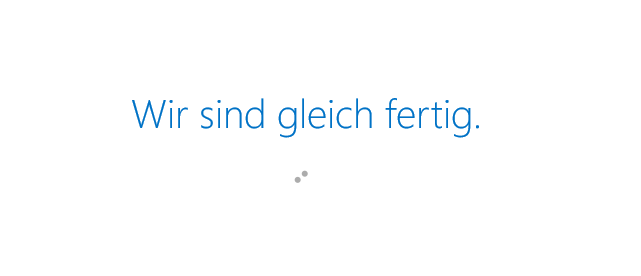
Zum Abschließen der Einrichtung drücken Sie OK.