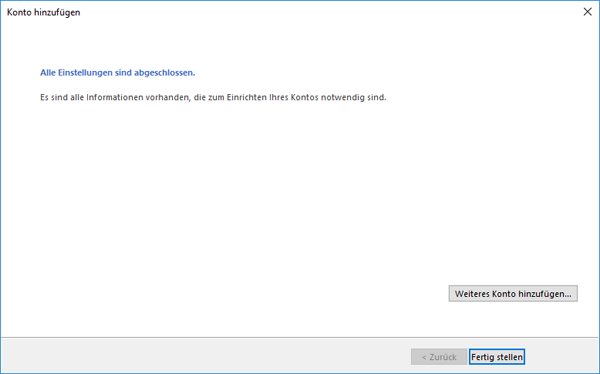Hilfe :: E-Mail :: E-Mail-Programme
In den folgenden Schritten zeigen wir Ihnen, wie Sie in Microsoft Outlook 2013 ein E-Mail-Konto einrichten (Empfang per IMAP/POP, Versand per SMTP), welches Sie vorher auf einem Ihrer PixelX Hosting Tarife erstellt haben.
Die Screenshots in diesem Hilfeartikel zeigen die Benutzeroberfläche von Microsoft Outlook 2013. Falls Sie eine andere Version von Outlook verwenden sollten, ist die Menüführung und der Aufbau der Benutzeroberfläche ggf. anders.
Nach der Installation von Microsoft Office starten Sie Microsoft Outlook 2013. Der Start-Assistent wird Sie bei der ersten Konfiguration durch das Programm führen.
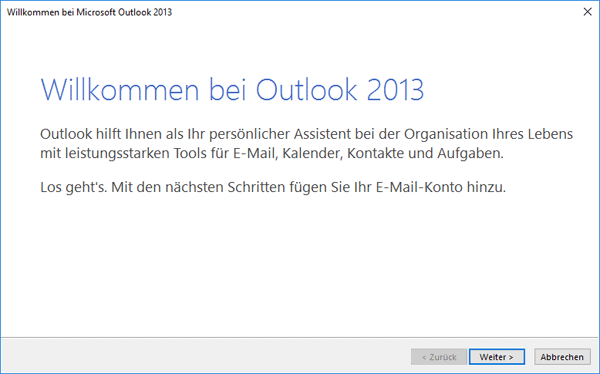
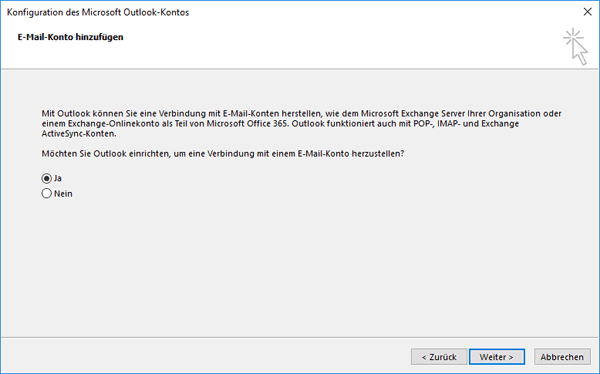
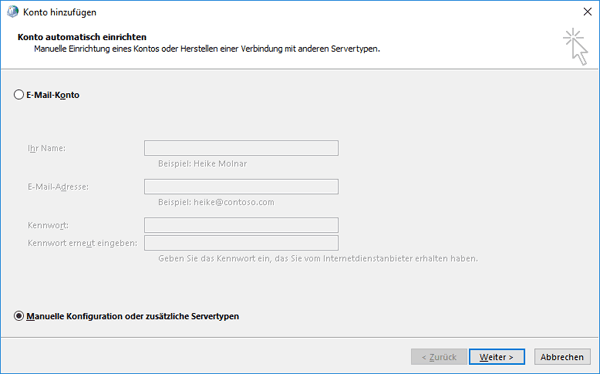
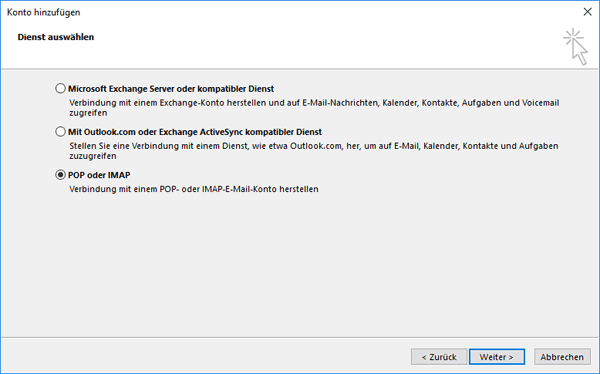
Abschnitt "Serverinformationen"
Abschnitt "Anmeldeinformationen"
Wenn Sie nicht zukünftig bei jedem Abrufen und Versenden von E-Mails manuell das Passwort vom E-Mail Postfach eingeben wollen, setzen Sie bitte einen Haken in das Kontrollkästchen vor der Option "Kennwort speichern".
Betätigen Sie anschließend die Schaltfläche "Weitere Einstellungen".
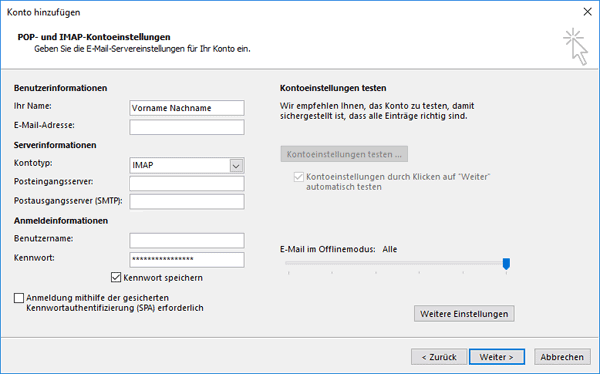
In dem sich nun öffnenden Fenster wechseln Sie zum Reiter "Postausgangsserver" und setzen einen Haken in das Kontrollkästchen vor der Option "Der Postausgangsserver (SMTP) erfordert Authentifizierung".
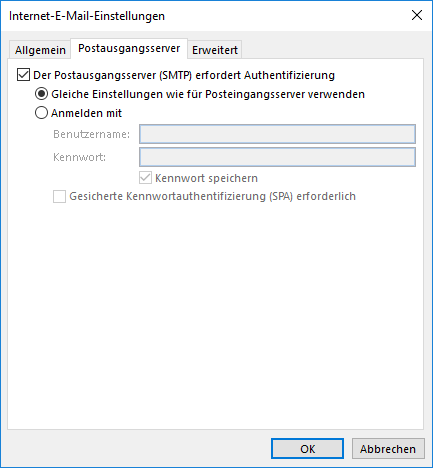
Wechseln Sie danach zum Reiter "Erweitert" und wählen aus der Auswahlliste neben "Verwenden Sie folgenden verschlüsselten Verbindungstyp:" den Eintrag "TLS" aus. Wenn Sie diesen gesetzt haben ist die Verbindung von Ihrem Microsoft Outlook zu unserem Mailserver zukünfig verschlüsselt.
Bitte tragen Sie in das Textfeld neben "Stammordnerpfad" den Wert "INBOX" (ohne Anführungszeichen) ein und betätigen die Schaltfläche "OK".
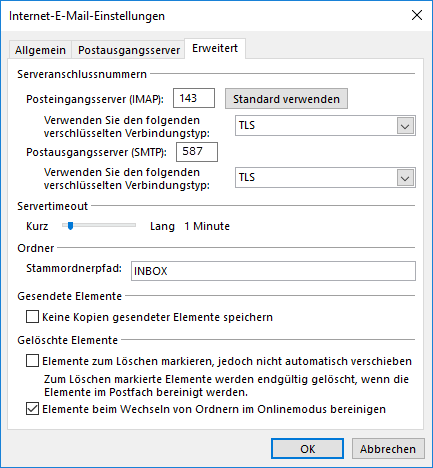
Betätigen Sie nun die Schaltfläche "Weiter". Wenn Sie zuvor den standardmäßig gesetzten Haken bei der Option "Kontoeinstellungen durch Klicken auf "Weiter" automatisch testen" nicht entfernt haben, sollte sich nun ein kleines Fenster öffnen, in dem der Empfang und Versand von E-Mails mit den gesetzten Einstellungen geprüft wird.
Wenn die Testdurchläufe erfolgreich verlaufen sind betätigen Sie bitte die Schaltfläche "Schließen".
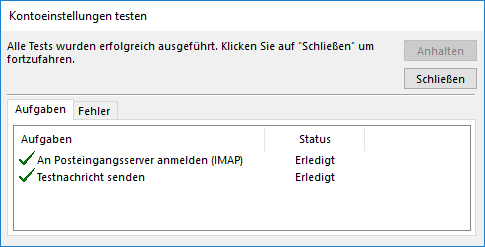
Sie haben somit die Einrichtung von Ihrem E-Mail-Konto unter Microsoft Outlook erfolgreich abgeschlossen.
Betätigen Sie die Schaltfläche "Weiteres Konto hinzufügen", falls Sie ein weiteres E-Mail-Konto hinzufügen möchten, oder gehen auf "Fertig Stellen".