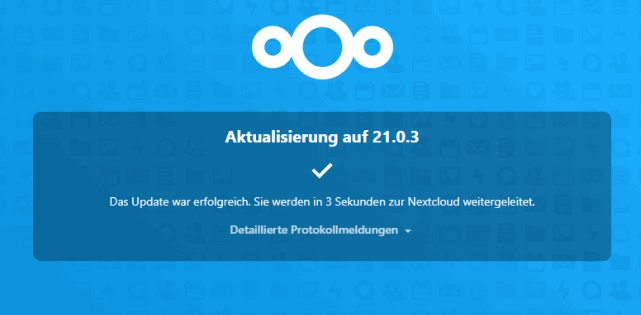Hilfe :: Nextcloud-Hosting :: Update
In den folgenden Schritten zeigen wir Ihnen, wie Sie ein Update Ihrer bei PixelX gehosteten Nextcloud ab Version 20 auf eine neuere Version durchführen können.
Bei einem Updatevorgang ist es möglich innerhalb einer Version oder auf die nächste Hauptversion zu updaten. Sollten Versionssprünge notwendig sein, z.B. Nextcloud 20 auf Nextcloud 22 müssen die nachfolgenden Updateschritte je Hauptversion einmal ausgeführt werden.
Bitte beachten Sie, dass während des Updates Ihr Nextcloud-Hosting nicht erreichbar ist.
Abhängig davon wie viele Daten Sie in Ihrer Nextcloud gespeichert haben, kann der Update-Prozess wenige Sekunden bis zu mehreren Stunden in Anspruch nehmen. Planen Sie dies bitte vor dem Start des Updates ein.
Melden Sie sich mit Ihrem Benutzer mit Administratorrechten an Ihrer Nextcloud an.
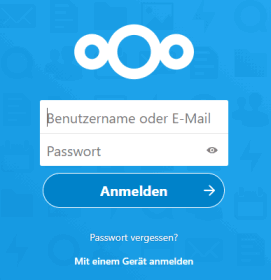
Klicken Sie rechts oben auf das runde Icon, wählen Einstellungen und dann Übersicht aus.
Die ersten Wochen, nach denen eine neue Nextcloud Version veröffentlicht wurde, wird diese häufig noch nicht hier angezeigt. Manchmal hilft hier kurzzeitig einen anderen Update-Kanal (z.B. beta) zu wählen und danach zurück auf stable zu stellen.
Sollte die neue Version trotzdem nicht angezeigt werden, versuchen Sie es bitte ein paar Tage später noch einmal.
Bitte prüfen Sie, ob unter der Update-Kanal stable ausgewählt ist. Sollte dies nicht der Fall sein, wählen Sie stable aus. Die anderen Update-Kanal-Optionen sind für einen produktiven Einsatz nicht geeignet.
Klicken Sie auf Updater öffnen.
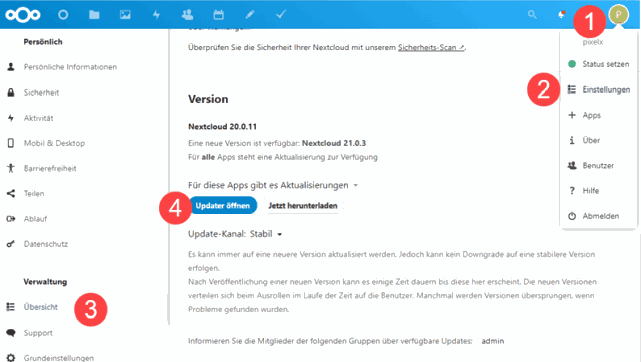
Klicken Sie im Anschluss auf Start update.
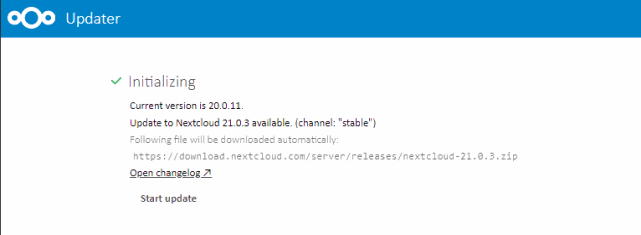
Sobald alle Schritte automatisch durchgeführt wurden, klicken Sie auf: Disable maintenance mode and continue in the web based updater.
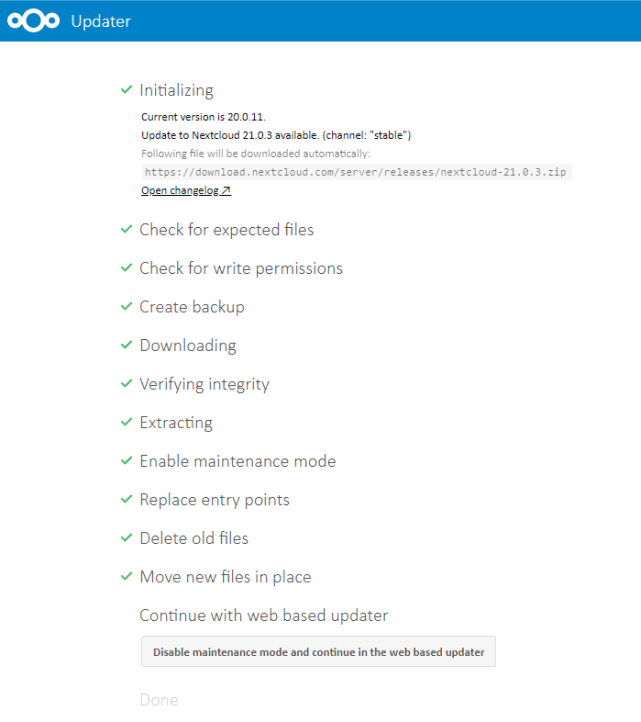
Klicken Sie nun auf Aktualisierung starten.
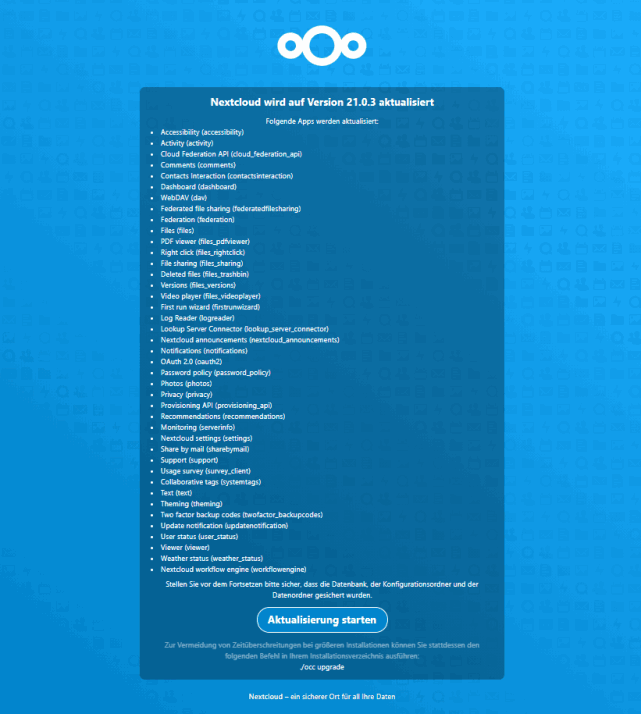
Nach Abschluss der Aktualisierung werden Sie automatisch auf die Startseite Ihrer Nextcloud weitergeleitet.
Das Update ist hiermit abgeschlossen.