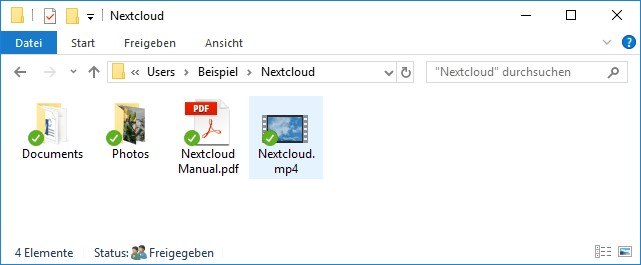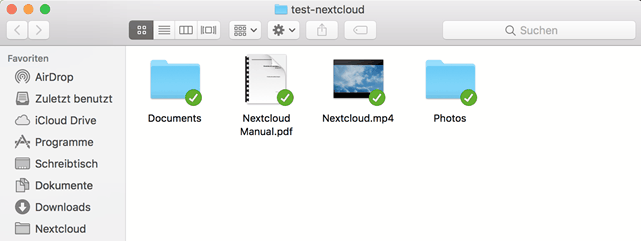Hilfe :: Nextcloud-Hosting :: Desktop-Mobil-Clients
In den folgenden Schritten zeigen wir Ihnen wie Sie den Nextcloud Client auf Ihrem Windows PC oder macOS einrichten.
Die notwendigen Schritte sind unter Windows und macOS identisch.
Unsere Beispielscreenshots sind daher vom Windows Client.
Laden Sie als erstes den Nextcloud Client herunter und installieren Sie diesen.
Wählen Sie die zu Ihrem Betriebssysteme passende Version aus.
Downloadlink: Nextcloud Client herunterladen
Starten Sie den Client. Beim ersten Start öffnet sich ein Verbindungsassistent
Geben Sie die Serveradresse Ihrer Nextcloud ein.
Klicken Sie auf Weiter.
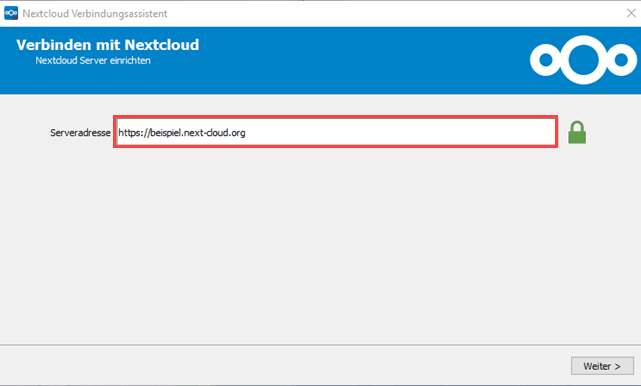
Geben Sie Ihren Nextcloud Benutzernamen und das zugehörige Passwort ein.
Der Benutzer muss zuvor in Ihrer Nextcloud Instanz angelegt worden sein.
Klicken Sie auf Weiter.
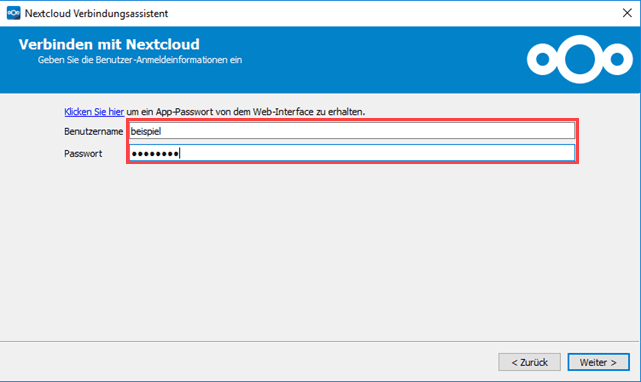
Im nächsten Schritt können Sie einstellen welche Daten synchronisiert werden sollen und welcher lokale Ordner genutzt werden.
Klicken Sie auf Verbinden.
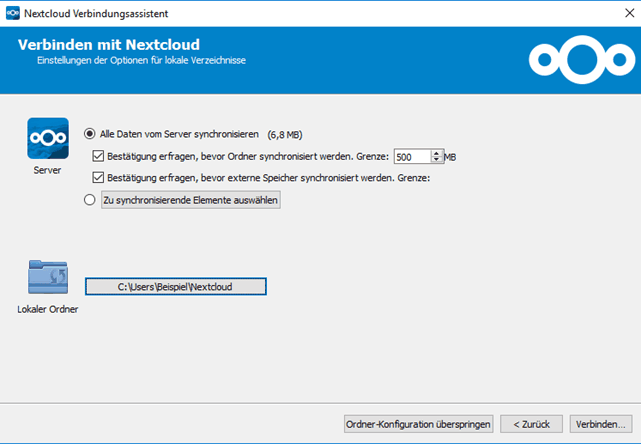
Klicken Sie auf Abschließen.
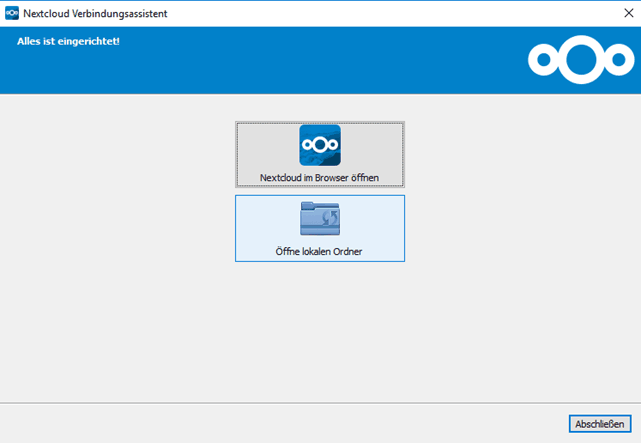
Die Daten werden mit dem lokalen Nextcloud Ordner synchronisiert.