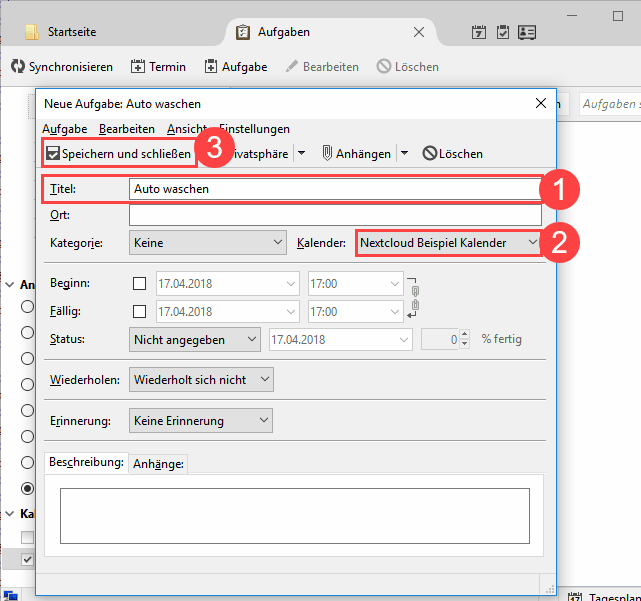Hilfe :: Nextcloud-Hosting :: Kalender-Kontakte
In diesem Hilfeartikel zeigen wir Ihnen wie Sie Ihren Nextcloud Kalender in Thunderbird einbinden und verwalten.
Starten Sie Thunderbird.
Klicken Sie auf Einen neuen Kalender erstellen.
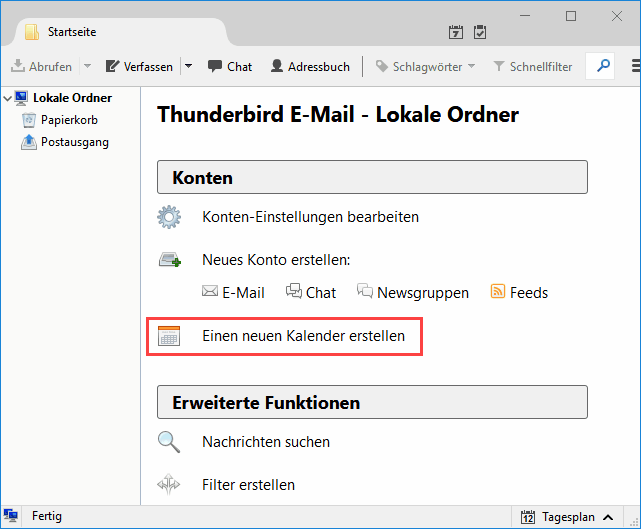
Wählen Sie Im Netzwerk und klicken Sie auf Weiter.
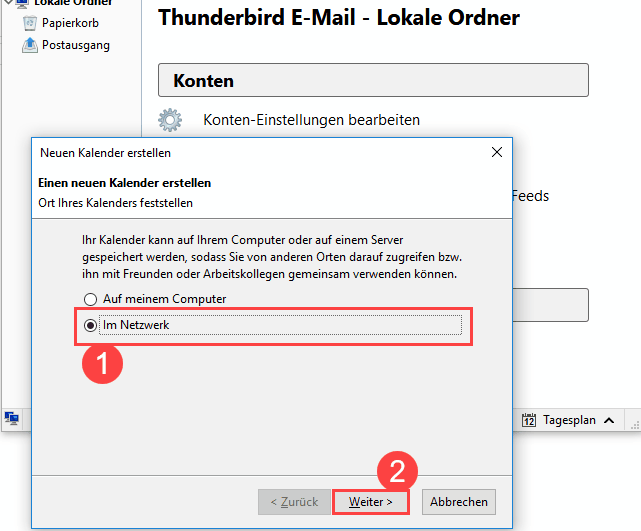
Wählen Sie als Format CalDAV aus.
Geben Sie die Adresse Ihres Nextcloud Kalenders ein.
Dabei ist es wichtig den Link des einzelnen Kalenders zu verwenden. Siehe: Nextcloud CalDAV Adresse ermitteln
Klicken Sie auf Weiter
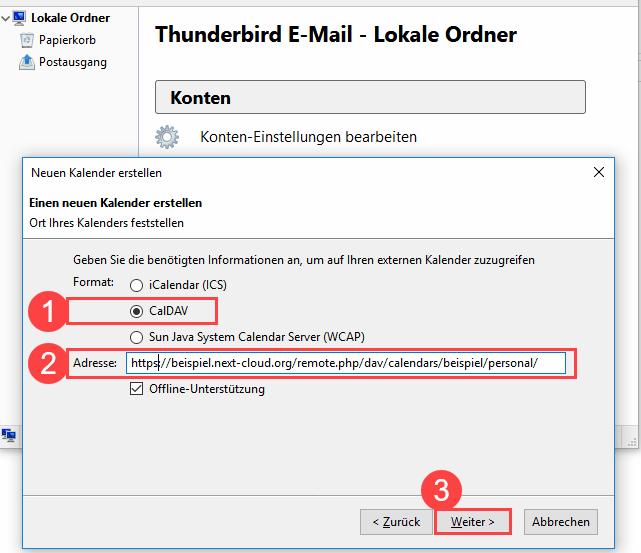
Geben Sie unter Name einen frei wählbaren Namen ein. Unter diesem wird der Kalender dann in Thunderbird angezeigt.
Klicken Sie auf Weiter
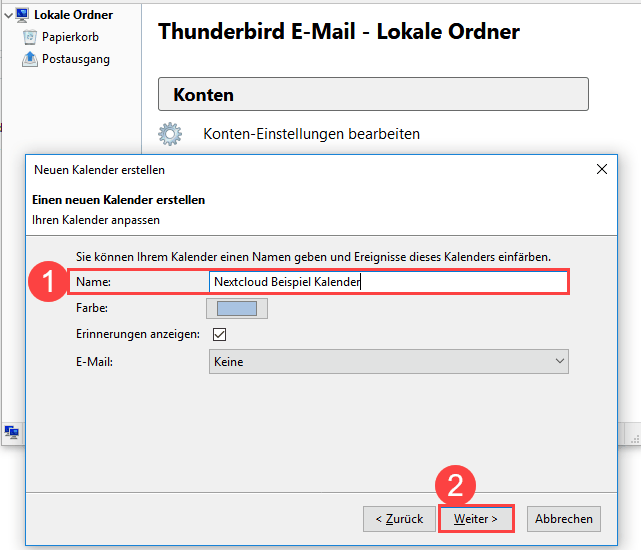
Geben Sie Ihren Nextcloud-Benutzernamen und das zugehörige Passwort ein.
Durch Klicken auf Die Passwortverwaltung benutzen, um dieses Passwort zu speichern wird das Passwort gespeichert und muss nicht bei jedme Thunderbird Neustart neu eingegeben werden.
Klicken Sie auf OK
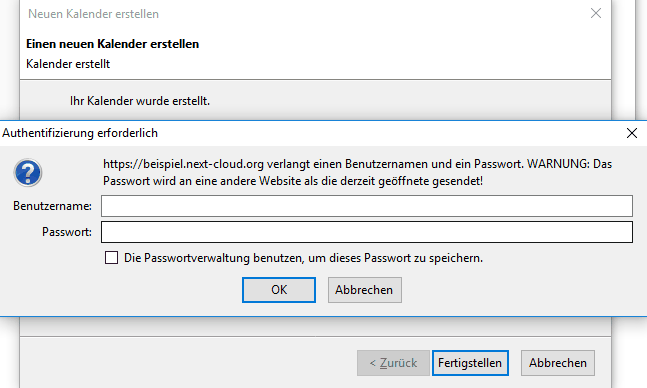
Klicken Sie auf Fertigstellen
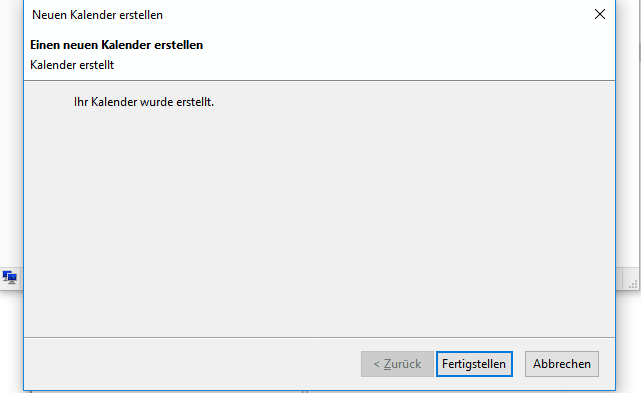
Klicken Sie rechts oben im Thunderbird auf das Kalender-Icon.
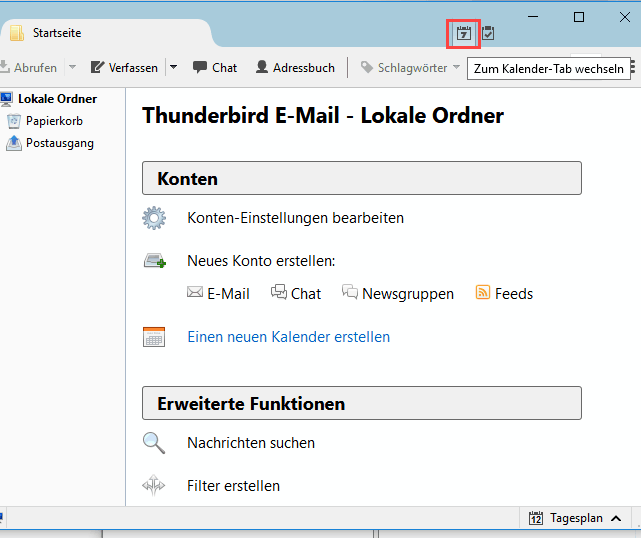
Klicken Sie im linken Bereich unter Kalender auf den zuvor hinzugefügten Nextcloud Kalender.
Es wird Ihnen Ihr Nextcloud Kalender angezeigt.
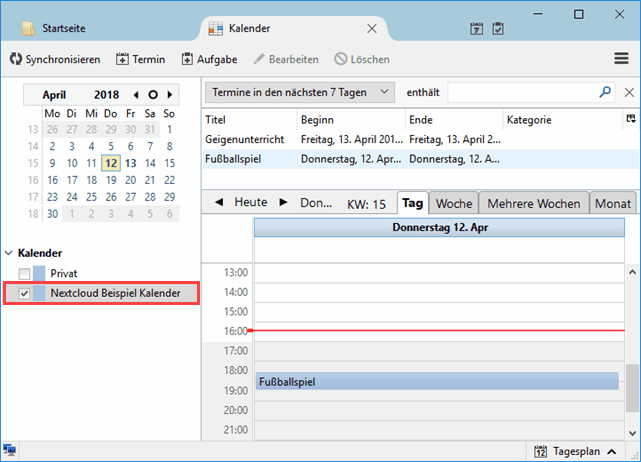
Um einen neuen Termin anzulegen klicken Sie auf + Termin.
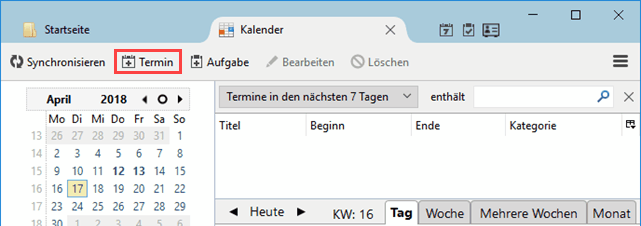
Geben Sie einen Titel für den Termin ein.
Geben Sie Beginn und Ende des Termins ein. Die Checkbox Ganztätig nutzen Sie für Termine, die den ganzen Tag belegen.
Sie können optional weitere Daten wie Ort, Kategorie, Wiederholung etc. eingeben.
Bevor Sie die Aufgabe speichern prüfen Sie ob Ihr Nextcloud Kalender unter Kalender ausgewählt ist.
Klicken Sie auf Speichern und schließen um die Aufgabe zu erstellen.
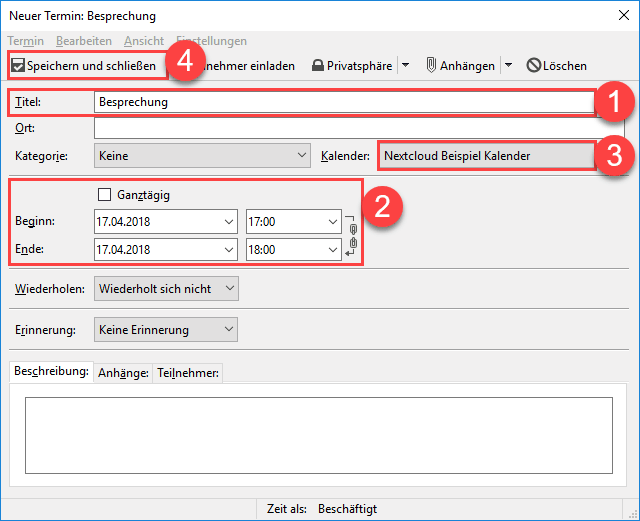
Die Thunderbird Aufgaben werden ebenfalls im Kalender abgespeichert und somit mit der Nextcloud synchronisiert.
Klicken Sie rechts oben im Thunderbird auf das Aufgaben-Icon.
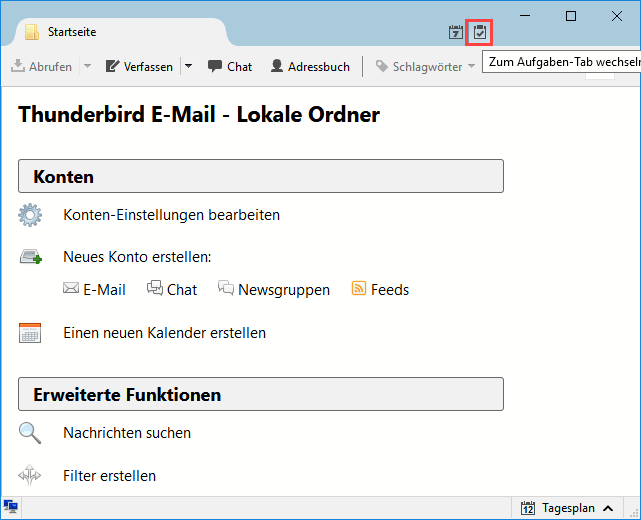
Klicken Sie im linken Bereich unter Kalender auf den zuvor hinzugefügten Nextcloud Kalender.
Es werden Ihnen Ihre Nextcloud Aufgaben angezeigt.
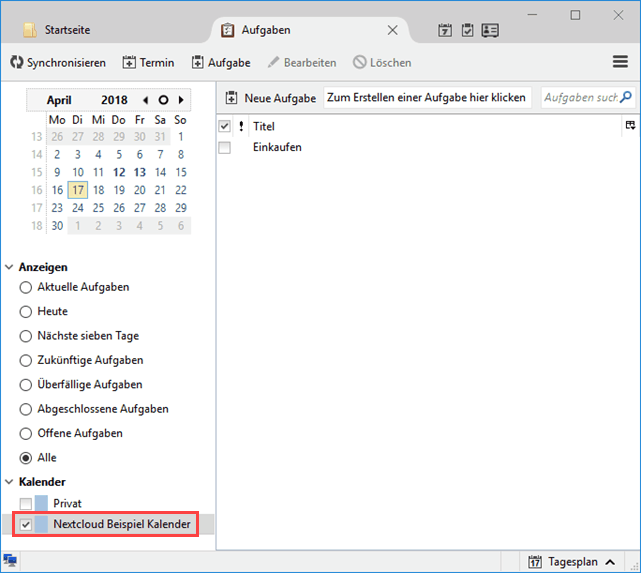
Um eine neue Aufgabe anzulegen klicken Sie auf + Aufgabe.
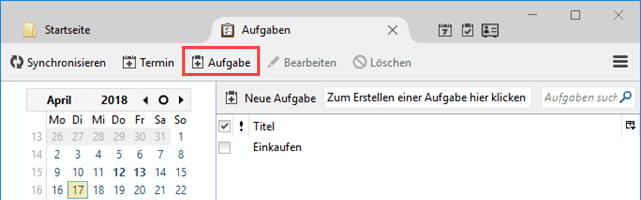
Geben Sie einen Titel für die Aufgabe ein.
Außerdem können Sie weitere Daten wie Ort, Kategorie, Fälligkeit, Status etc. eingeben.
Bevor Sie die Aufgabe speichern prüfen Sie ob Ihr Nextcloud Kalender unter Kalender ausgewählt ist.
Klicken Sie auf Speichern und schließen um die Aufgabe zu erstellen.