





Hilfe :: Cloud-Webhosting :: Allgemein
Die Vorschaufunktionen von Plesk Onyx für Content-Management-System wie z.B. WordPress oder Joomla funktioniert teilweise nur korrekt, wenn die Domain auch schon per DNS auf den Webhosting-Server zeigt.
Wenn Sie die Website gerade Einrichten und Testen ist dies aber nicht immer der Fall. Häufig zeigt die Domain z.B. noch auf das alte Produktivsystem.
Um dennoch die Seite testen und die Vorschaufunktion nutzen zu können, besteht die Möglichkeit auf dem lokalen Computer die Hosts-Datei anzupassen.
Durch diese Änderung wird die IP Adresse der Domain nicht mehr über DNS Server aufgelöst, sondern anhand der lokalen Einträge.
Von dem PC erfolgen die Zugriffe also identisch, wie später nach Produktivschaltung von anderen Internet-Nutzern.
Bitte entfernen Sie nach Abschluss der Tests die vorgenommenen Einträge wieder.
Als erstes benötigen Sie die IP Adresse des Webhosting Accounts.
Um diese auszulesen melden Sie sich im Plesk Onyx Ihres neuen Cloud Webhosting / WordPress Hostings an.
Auf der Übersichtsseite sehen Sie nun jeweils zu Ihren Domains und Subdomains die zugeordnete IP v4 und IP v6 Adresse.
Hinter der IP Adresse ist im Plesk in Klammer gekennzeichnet welches die IPv4 und IPv6 Adresse ist. Diese Klammern (v4) / (v6) sind im weiteren Verlauf nicht mit einzutragen, sondern nur die Adresse vor den Klammern.
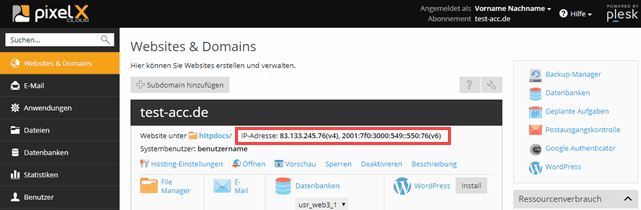
Nachstehend aufgeführt ist eine Anleitung, wie dabei auf einem Windows Betriebssystem vorzugehen ist. Falls Sie ein Mac Betriebssystem verwenden sollten, finden Sie die entsprechende Anleitung unter: Anleitung für MacOS.
Unter Domain DNS Auflösung prüfen wird die Möglichkeit erklärt zu prüfen, wie Ihre Domain gerade aufgelöst wird.
Geben Sie im Windows-Startmenü im Eingabefeld Editor ein.
Klicken Sie dann die angezeigte Anwendung Editor mit der rechten Maustaste an und wählen als Administrator ausführen.
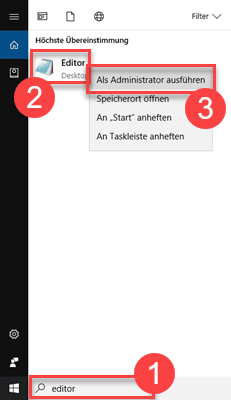
Im Editor gehen Sie dann auf Datei / öffnen
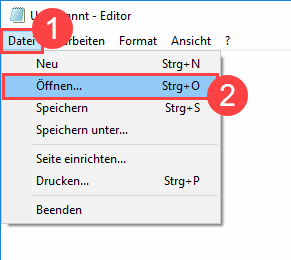
Wählen Sie nun als erstes das Verzeichnis C:\Windows\System32\drivers\etc\ aus.
Dann wählen Sie rechts unten im Fenster Alle Dateien (*.*) aus.
Nun sehen Sie die Datei hosts und öffnen diese.
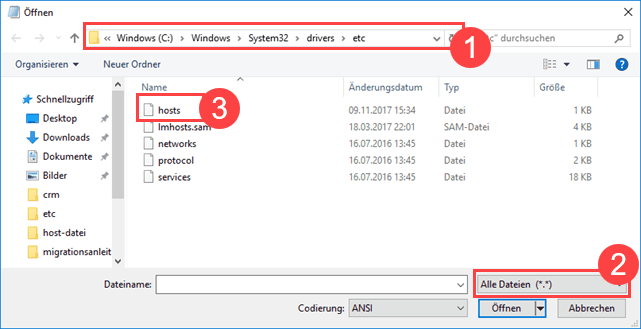
Navigieren Sie an das Ende der Datei, fügen dort Zeilen nach folgendem Muster hinzu und speichern die Datei ab.
Nutzen Sie dazu als IPv4- und IPv6-Adresse die aus Plesk Onyx ausgelesenen IP Adressen.
Im Screenshot haben wir eine Beispiel-IP-Adresse und als Beispiel-Domain test-acc.de verwendet
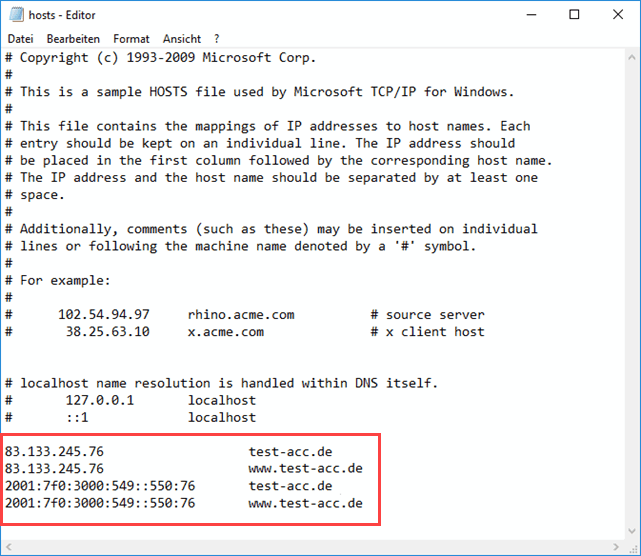
Speichern Sie die Datei mit Datei / Speichern.
Im Anschluss daran öffnen Sie bitte die Eingabeaufforderung (cmd.exe).
öffnen Sie das Startmenü und suchen Sie nach dem Begriff "cmd" oder "Eingabeaufforderung". Tippen Sie auf das Suchergebnis mit diesem Namen.
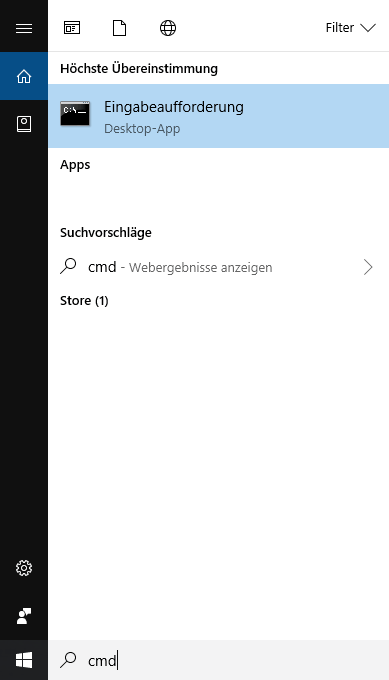
Geben Sie in der Eingabeaufforderung den Befehl ipconfig /flushdns ein und bestätigen diesen mit Enter.
Dies löscht den lokalen DNS-Auflösungscache, damit die Änderung sofort aktiv ist.
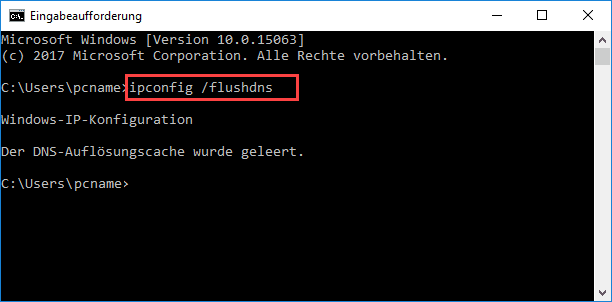
Nachstehend aufgeführt ist eine Anleitung, wie dabei auf einem MacOS Betriebssystem vorzugehen ist. Falls Sie ein Windows Betriebssystem verwenden sollten, finden Sie die entsprechende Anleitung unter: Anleitung für Windows.
Unter Domain DNS Auflösung prüfen wird die Möglichkeit erklärt zu prüfen, wie Ihre Domain gerade aufgelöst wird.
Wechseln Sie auf Ihrem Mac zu Ihrem Schreibtisch und klicken Sie in der oberen Menüleiste auf Gehe zu.
Wählen Sie hier den Eintrag Dienstprogramme aus.
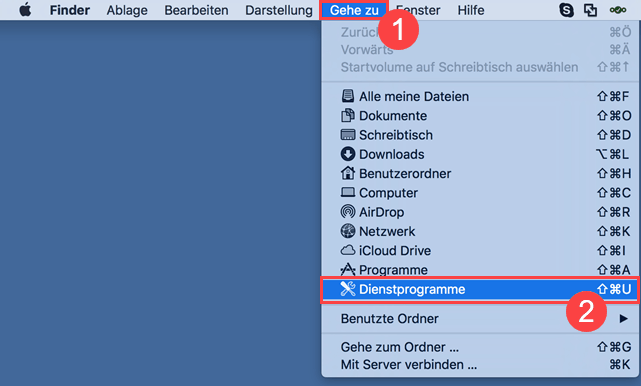
In der sich nun öffnenden übersicht der Dienstprogramme klicken Sie bitte doppelt mit der linken Maustaste auf den Eintrag Terminal.
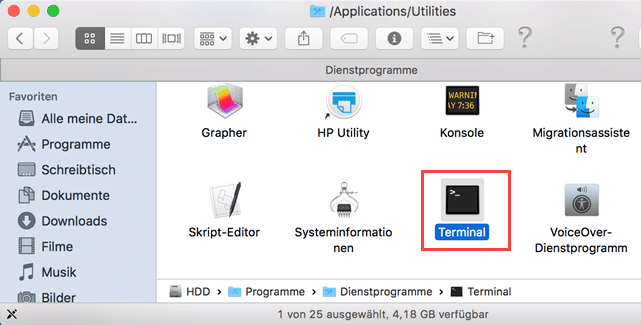
Geben Sie nun folgenden Befehl dort ein und betätigen diesen mit der ENTER-Taste: sudo pico /private/etc/hosts.
Sie werden nun aufgefordert das Passwort von dem Mac Benutzer einzugeben, mit dem Sie aktuell angemeldet sind. Wenn Sie nun Zeichen eingeben werden Sie diese nicht auf dem Bildschirm im Terminal sehen. Dies ist normal.
Geben Sie also bitte das Passwort von Ihrem Mac Benutzer dort ein und betätigen erneut die ENTER-Taste.
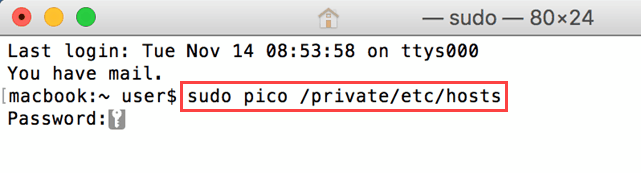
Es öffnet sich nun ein Texteditor.
In der geöffneten Datei nutzen Sie bitte Pfeiltasten auf Ihrer Tastatur zum Navigieren.
Navigieren Sie an das Ende der Datei, fügen dort Zeilen nach folgendem Muster hinzu und speichern die Datei ab.
Nutzen Sie dazu als IPv4- und IPv6-Adresse die aus Plesk Onyx ausgelesenen IP Adressen:
Im Screenshot haben wir eine Beispiel-IP-Adresse und als Beispiel-Domain test-acc.de verwendet
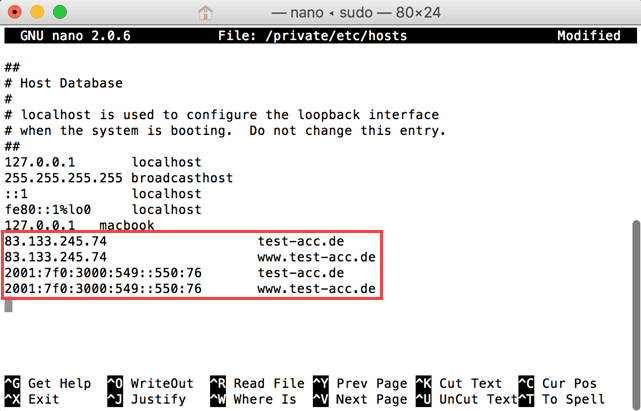
Lassen Sie als Nächstes auf Ihrer Tastatur die Control-Taste gedrückt und betätigen kurz die X-Taste auf Ihrer Tastatur. Lassen Sie danach die Control-Taste los.
Es wird gefragt, ob Sie die Änderungen speichern möchten. Tippen Sie auf die y-taste, um die Änderungen zu speichern.
Wenn Ihnen "File Name to Write" angezeigt wird betätigen Sie bitte die ENTER-Taste.
Nun müssten wir noch den lokalen DNS-Auflösungscache von Ihrem PC leeren, damit die neu gesetzten Einträge aktiv werden.
Nutzen Sie dazu bitte den entsprechenden Terminal-Befehl für das von Ihnen eingesetzte Betriebssystem aus dem nachstehend verlinkten Hifeartikel von Apple: https://support.apple.com/de-de/HT202516
In der Eingabeaufforderung bzw. im Terminal geben Sie bitte den Befehl ping meinedomain.tld gefolgt von der ENTER-Taste ein.
In den Klammern nach dem Domainnamen wird bei der Ausgabe die IP-Adresse des Systems angezeigt, auf den der Domainname aktuell auflöst.
Dies sollte nun die IP-Adresse sein, die Sie zuvor in der hosts-datei eingegeben haben.
Falls dort weiterhin eine andere IP-Adresse stehen sollte, starten Sie bitte Ihren PC einmal neu und testen den Zugriff bzw. Ping Befehl danach erneut.
Wenn Sie die zuvor gesetzten Einträge wieder rückgängig machen möchten, müssten Sie wie zuvor beschrieben die hosts Datei erneut öffnen und die hinzugefügten Zeilen löschen.
Speichern Sie die geänderte hosts Datei ab, leeren im Anschluss daran den lokalen DNS-Auflösungscache von Ihrem PC und prüfen zuletzt über den ping Befehl, auf welche IP-Adresse die Domain nun auflöst.