





Hilfe :: E-Mail :: Allgemein
Um eine E-Mail Adresse zu erstellen oder eine Weiterleitung einzurichten melden Sie sich in der Konfigurationsoberfläche Plesk mit Ihrem Benutzernamen und dem dazugehörigen Passwort an. In diesem Beispiel wird exemplarisch als Benutzername "benutzername" verwendet. Bitte verwenden Sie die Zugangsdaten von Ihrem Cloud Hosting Account.
Melden Sie sich hierzu im Plesk Onyx Ihres Cloud Webhostings an.
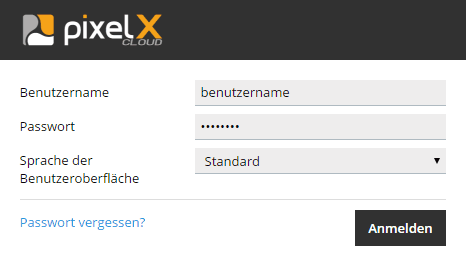
Nach erfolgreicher Anmeldung befinden Sie sich im Abschnitt Websites & Domains.
Wählen Sie in der linken Navigation den Menüpunkt E-Mail aus und folgen den untenstehenden Anleitungen zu dem jeweiligen Anwendungsfall.
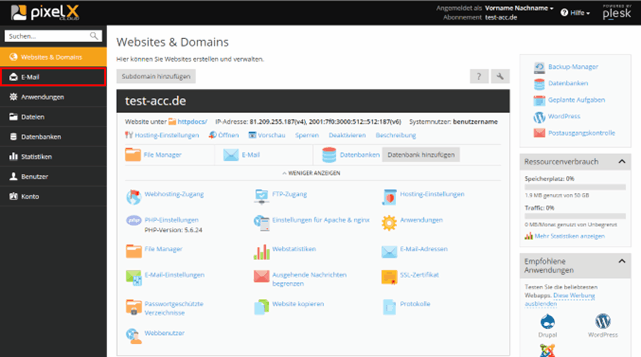
Klicken Sie nun im linken Bereich auf den Menüpunkt E-Mail.
Klicken Sie dann auf E-Mail-Adresse erstellen.
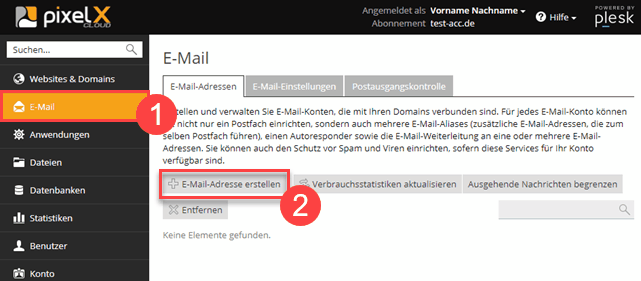
Geben Sie unter E-Mail-Adresse die E-Mail Adresse ein. Sind Ihrem Plesk Account mehrere Domains zugeordnet, wählen Sie hier zusätzliche die gewünschte Domain aus.
Tippen Sie als nächstes ein Kennwort unter Passwort und Passwort bestätigen ein.
Nachfolgend erklärte Einstellungen können in den Standardeintellungen übernommen werden:
Die Option E-Mail Postfach legt fest, dass dies ein E-mail Postfach ist (und z.B. nicht nur eine Weiterleitung auf ein anderes Postfach. Standardmäßig ist diese Option aktiv und der Haken im Kontrollkästchen ist gesetzt. Sie besitzen die Möglichkeit für das zu erstellende E-Mail Postfach den zugewiesenen Speicherplatz für Ihre E-Mails festzulegen. Neben der Standardgröße - die durch den gebuchten Tarif vorgegeben ist - kann über die Option "Andere Größe" ein anderer Wert vergeben werden. Der dort definierte Wert darf jedoch die Standardgröße nicht überschreiten. Diese Option auszuschalten ist nur sinnvoll, wenn Sie eine E-Mail-Weiterleitung verwenden, die alle Ihre eingehenden E-Mails an eine andere Adresse weiterleitet.
Durch die Einstellung Maximale Anzahl an ausgehenden E-Mails wird die Anzahl an pro Stunde ausgehender E-Mail-Nachrichten begrenzt. Dieses Limit wurde eingeführt um möglichen Spam entgegen zu wirken. Neben den von uns im Standard definierten Limit besitzen Sie außerdem die Möglichkeit unter der Option Benutzerdefinierter Wert selbstständig ein Limit festlegen.
Im Feld Beschreibung in Plesk können Sie optional weiterführende Informationen zu der E-Mail Adresse bzw. dem dazugehörigen Postfach mit auführen, die Ihnen nur im Plesk Onyx angezeigt werden.
Danach klicken Sie auf OK.
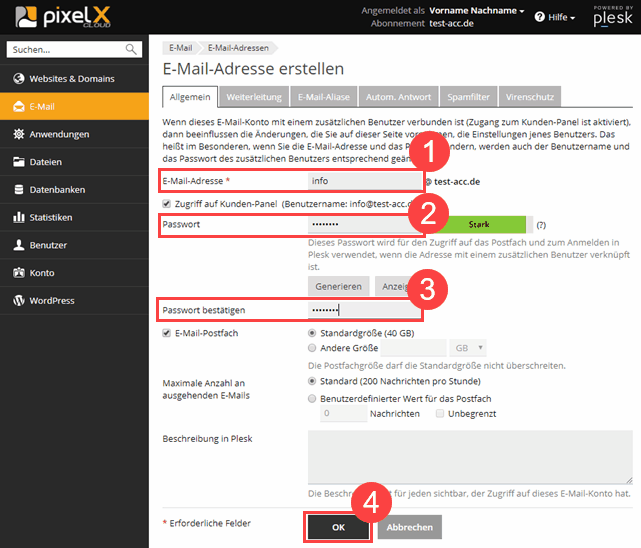
Sie sehen nun die angelegten E-Mail Adressen in der Übersicht.
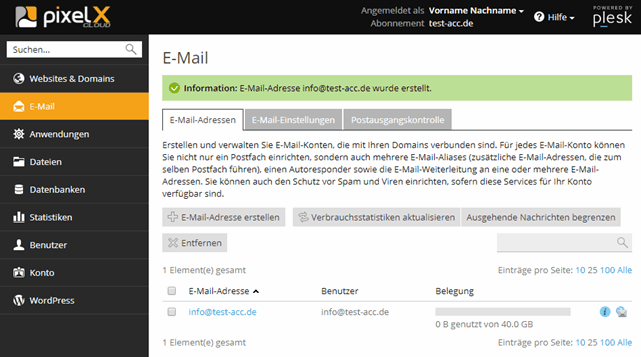
Um weitere Einstellungen vorzunehmen, z.B. weitere E-Mail Adressen einer bestehenden zuzuordnen oder den SPAM-Schutz zu aktivieren, klicken Sie die jeweilige E-Mail Adresse an und navigieren dann in die jeweiligen Reiter.
Unter dem Reiter E-Mail-Aliase können Sie weitere E-Mail Adressen festlegen, die in das gewählte Postfach zugestellt werden.
Geben Sie hierzu im Eingabefeld E-Mail-Alias die gewünschte E-Mail Adresse ein. Um weitere hinzuzufügen klicken Sie auf E-Mail-Alias hinzufügen.
Wenn alle gewünschten Aliase eingetragen sind, drücken Sie OK um die Einstellungen zu speichern.
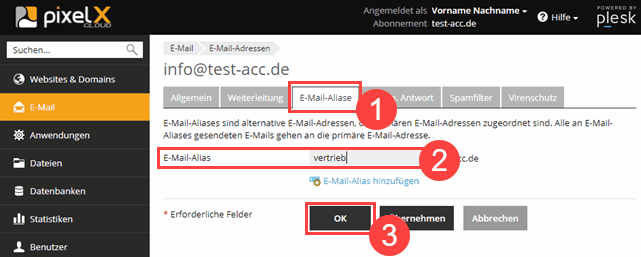
Es muss zuvor eine E-Mail Adresse erstellt worden sein, für die eine Weiterleitung eingerichtet werden soll. Nachdem eine E-Mail Adresse erstellt worden ist, wird diese in Plesk in der Übersicht unter dem Menüpunkt E-Mail aufgelistet ein. Bitte klicken Sie auf die E-Mail Adresse, für die eine Weiterleitung eingerichtet werden soll.
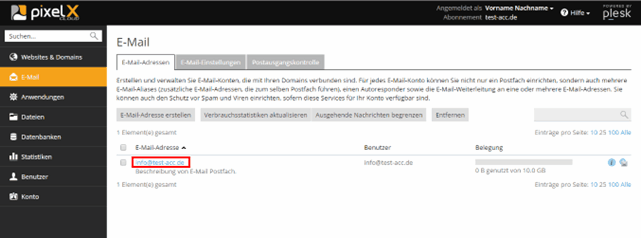
Klicken Sie auf den Reiter Weiterleitung
Danach aktivieren Sie die Checkbox E-Mail Weiterleitung einschalten. Durch entfernen dieser Checkbox kann eine bestehende Weiterleitung auch wieder deaktiviert werden.
Im Textfeld Eingehende Nachrichten an folgende E-Mail Adresse weiterleiten tragen Sie den ersten Teil der gewünschten Ziel-E-Mail Adresse ein und wählen die Zieldomain aus. Diese muss im selben Plesk Account liegen.
Danach übernehmen Sie die Änderung mit OK.
Nachdem eine Weiterleitung angelegt worden ist, wird diese in Plesk in der Übersicht unter dem Menüpunkt E-Mail angezeigt.
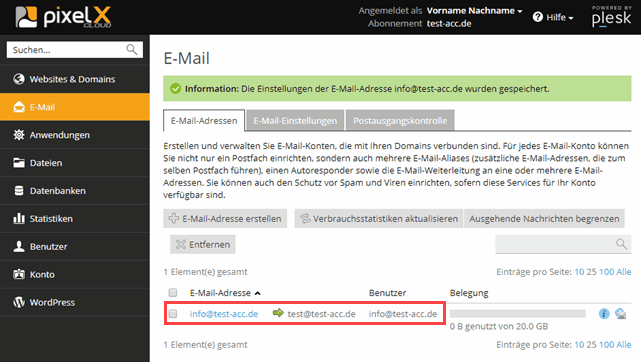
Gehen Sie im Plesk wieder in das Menü E-Mail und dann auf den Reiter E-Mail-Einstellungen.
Es wird nun eine Übersicht mit den Domains angezeigt, die auf dem Cloud Webhosting Account aufgeschaltet sind.
Klicken Sie links vor dem jeweiligen Domainnamen und aktivieren die Checkbox, für den Sie Einstellungen vornehmen möchten.
Betätigen anschließend die Schaltfläche E-Mails für nicht vorhandene Benutzer um zu definieren, wie mit diesen verfahren werden soll.
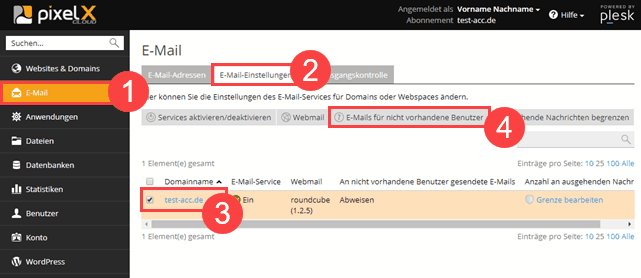
In dem sich nun öffnenden Fenster können Sie die Weiterverarbeitung von E-Mails konfigurieren, die an nicht vorhandene E-Mail Adressen der ausgewählten Domains gesendet werden.
In den Standardeinstellungen werden E-Mails in so einem Fall abgewiesen.
Um eine Wildcard (*) E-Mail Adresse einzurichten, müssten Sie die Option Weiterleitung an Adresse aktivieren.
In dem Textfeld darunter geben Sie eine E-Mail Adresse angeben, an die die E-Mails weitergeleitet werden sollen,die an nicht vorhandene E-Mail Adressen der ausgewählten Domains gesendet werden.
Betätigen Sie die Schaltfläche OK um die Einstellungen zu übernehmen.
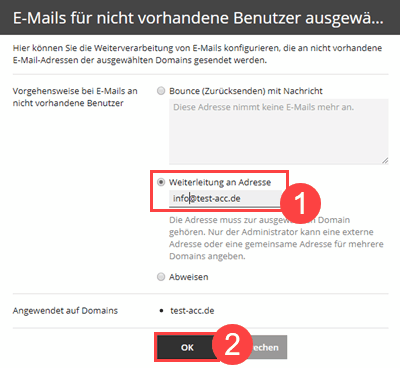
Nachdem die Wildcard E-Mail Adresse angelegt worden ist, wird dies in Plesk unter dem Menüpunkt E-Mail im Reiter E-Mail-Einstellungen angezeigt.
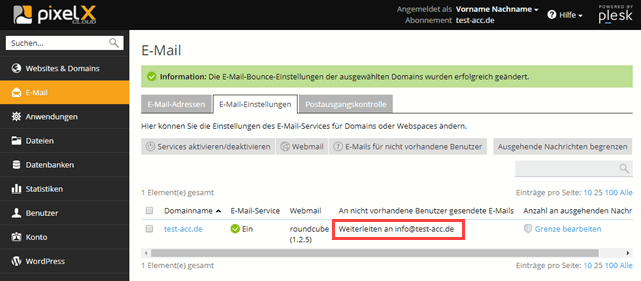
Unter dem Reiter Spamfilter können Sie den Spamschutz aktivieren und Einstellungen dazu vornehmen.
Um den Spamfilter einzuchalten, aktivieren Sie bitte die Checkbox Spamfilter für diese E-Mail-Adresse einschalten.
Durch setzen dieser Checkbox wird der Spamfilter SpamAssassin für eingehende E-Mails an diese E-Mail Adresse verwendet. Sie könnnen außerdem noch festlegen, was mit E-Mails geschehen soll, die vom Spamfilter als Spam eingestuft werden.
Sie können hier noch weitere Einstellungen vornehmen oder die Standardeintellungen übernehmen oder die Einstellungen nach Ihren Bedürfnissen anpassen.
SpamAssassin gibt dem Nutzer die Möglichkeit, E-Mail Adressen einer Whitelist und Blacklist hinzuzufügen. Klicken Sie u.a. zum Pflegen dieser Listen auf Erweiterte Einstellungen einblenden. Tragen Sie E-Mail Adressen, von denen die E-Mails nicht durch den Spamfilter geprüft werden sollen, in die Whitelist ein und E-Mail Adressen, von denen E-Mails abgeblockt werden sollen, in die Blacklist. Tragen Sie nur eine E-Mail Adresse pro Zeile ein. Sie können auch alle Absender einer Domain einer Liste hinzufügen, indem Sie vor dem @-Zeichen als Platzhalter das Stern-Symbol setzen "*".
Speichern Sie danach wieder mit OK.
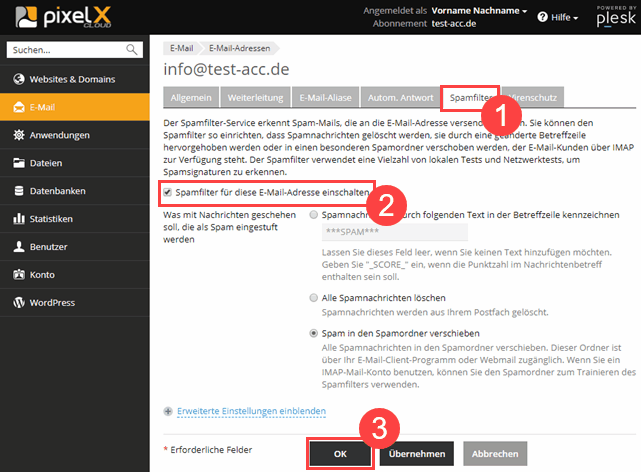
Es muss zuvor eine E-Mail Adresse erstellt worden sein, für die das Passwort geändert werden soll.
Bitte beachten Sie, dass durch eine Änderung des Passwortes in allen eingerichteten E-Mail Clients zu diesem Postfach (Smartphones, E-Mail Programme auf PCs) das Passwort nach einer Änderung ebenfalls anzupassen ist.
In Plesk finden Sie eine Übersicht der angelegten E-Mail Postfächer unter dem Menüpunkt E-Mail.
Klicken Sie dann auf das E-Mail Postfach, für welches Sie das Passwort ändern möchten.
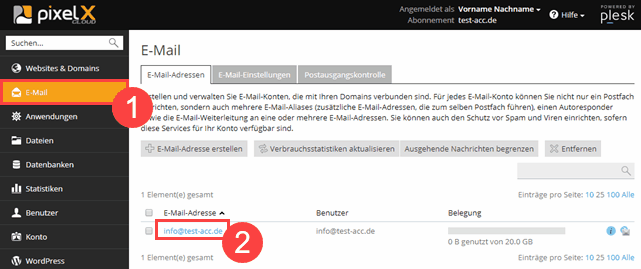
Nun können Sie im Feld Passwort ein neues Passwort eingeben. Bestätigen Sie das Passwort durch wiederholte Eingabe im Feld Passwort bestätigen.
Über den Button Generieren können Sie auch automatisch ein Passwort erzeugen lassen.
Speichern Sie die Anpassung durch Klicken auf OK.
Nach Anlegen eines E-Mail Postfachs können Sie diese in Ihrem E-Mail Programm einrichten. Dies ist selbst dann schon möglich, wenn die Domains noch nicht produktiv auf den Cloud Server zeigen.
Der E-Mail Versand und Empfang funktioniert damit allerdings erst wenn die DNS Einträge auf Ihren Cloud-Server zeigen.
Als Benutzername nutzen Sie den unter Ihrem Cloud Webhosting / WordPress Hosting Account angelegten E-Mail Postfächern die E-Mail Adresse.
Als Servername wird der Servername verwendet, auf dem sich Ihr Cloud Webhosting / WordPress Hosting Account befindet.
Detailierte Anleitungen zum Einrichten häufig genutzer E-Mail Programme finden Sie unter: E-Mail Programme einrichten.