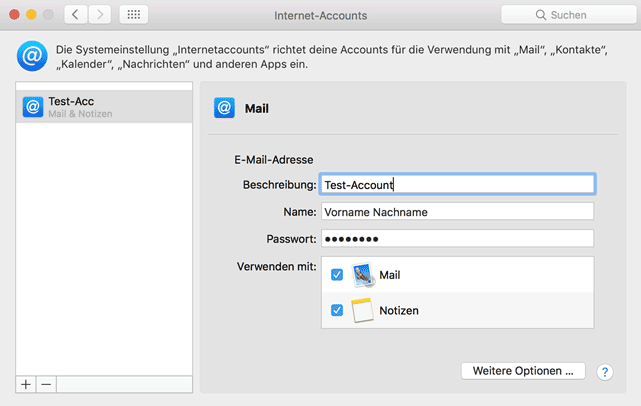Hilfe :: E-Mail :: E-Mail-Programme
In den folgenden Schritten zeigen wir Ihnen, wie Sie in Mac Mail unter macOS (früher OS X) ein E-Mail-Konto einrichten (Empfang per IMAP/POP, Versand per SMTP), welches Sie vorher auf einem Ihrer PixelX Hosting Tarife erstellt haben.
Bevor Sie mit der Einrichtung beginnen halten Sie bitte die Zugangsdaten für Ihr PixelX E-Mail-Konto sowie den zugehörigen E-Mail-Server bereit.
Starten Sie Apple Mail und klicken Sie auf Mail und wählen dort Accounts aus.
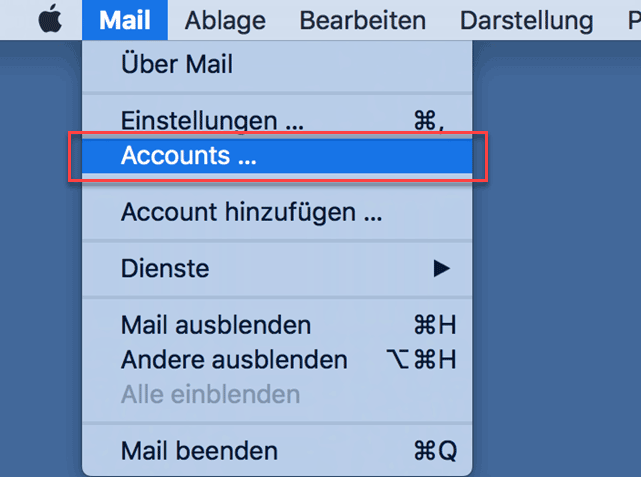
Wählen Sie im rechten Teil des Fensters Anderen Account hinzufügen... aus.
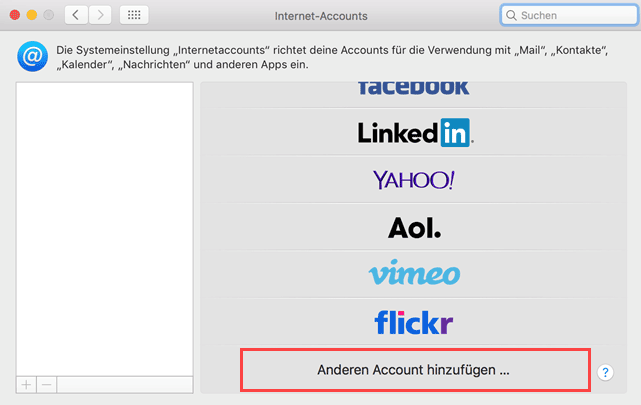
Dort klicken Sie dann auf Mail-Accounts.
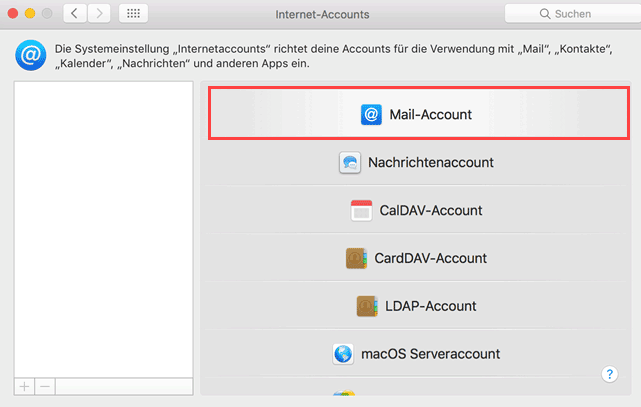
Geben Sie nun als Name den Namen ein, der bei Ihren Email-Empfängern als Absender angezeigt werden soll.
Unter E-Mail-Adresse geben Sie Ihre im Plesk Onyx eingerichtete E-mail Adresse ein. Zusätzlich geben Sie bitte das zugehörige Passwort ein.
Klicken Sie auf Anmelden.
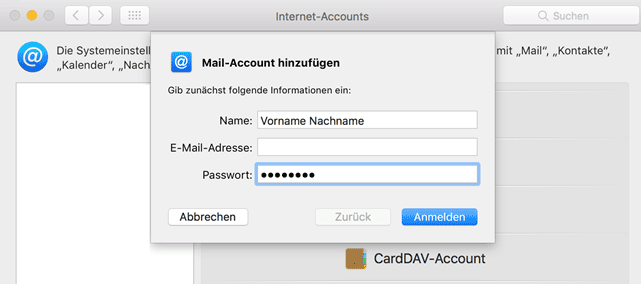
Apple Mail versucht sich nun zu verbinden. Dies wird fehlschlagen und wir müssen die richtige Serveradresse eingeben. Dieser entspricht Ihrer Maildomain, also z.B. für info@maxmustermann.tld ist die Server-Adresse maxmustermann.tld.
Als Posteingangsserver tragen Sie unter Server für eingehende E-Mails als Server ihren E-Mail-Servernamen ein.
Als Postausgangsserver tragen Sie unter Server für ausgehende E-Mails als Server ihren E-Mail-Servernamen ein. Dieser ist der selbe wie beim Posteingangsserver.
Anschließend klicken Sie auf Anmelden.
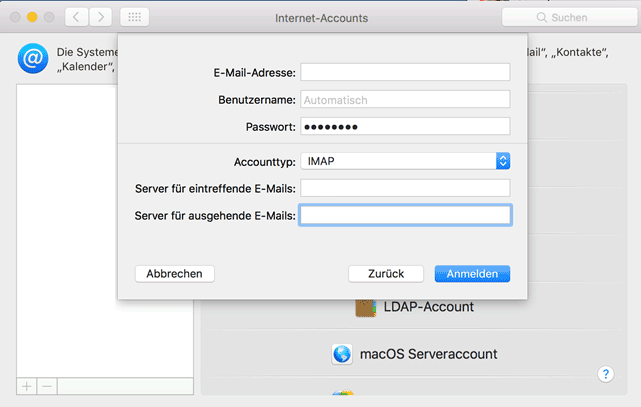
Klicken Sie nun auf Fertig.
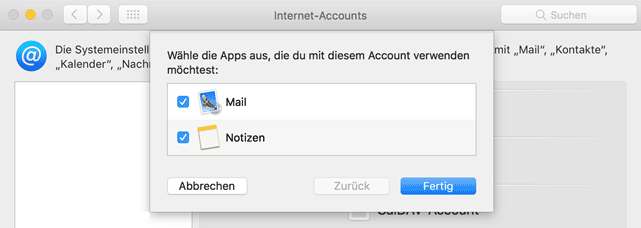
Der Email Account ist nun fertig eingerichtet. Sie können noch unter Beschreibung einen frei wählbaren Namen eingeben, unter der Ihnen das Postfach in Mac Mail angzeigt wird.