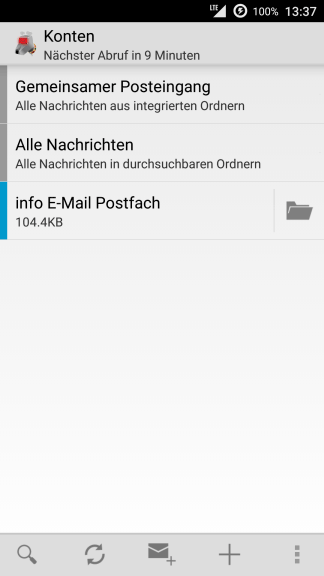Hilfe :: E-Mail :: E-Mail-Programme
In den folgenden Schritten zeigen wir Ihnen, wie Sie auf Ihrem Android Gerät ein E-Mail-Konto einrichten (Empfang per IMAP, Versand per SMTP), welches Sie vorher auf einem Ihrer PixelX Cloud Hosting Tarife erstellt haben.
Starten Sie Ihr Android Smartphone / Android Tablet und stellen sicher, dass Sie mit diesem Gerät eine Verbindung zum Internet über Ihre lokale Internetverbindung (WIFI / WLAN) oder über das Mobilfunknetz (GPRS, EDGE, UMTS, LTE) herstellen können.
Bitte installieren Sie als nächstes über den Google Play Store die K-9 Mail App. Es handelt sich hierbei um eine kostenlose Android Mail App mit einem größeren Funktionsumfang als das standardmäßig installierte Android Mail-Programm.
Sie können auch folgendem Link folgen, um zu der entsprechenden Seite im Google Play Store zu gelangen: K-9 Mail App installieren
Nach der Installation von der K-9 Mail Anwendung tippen Sie bitte auf das dazugehörige Icon auf dem Startbildschirm um dieses E-Mail Programm zu starten.
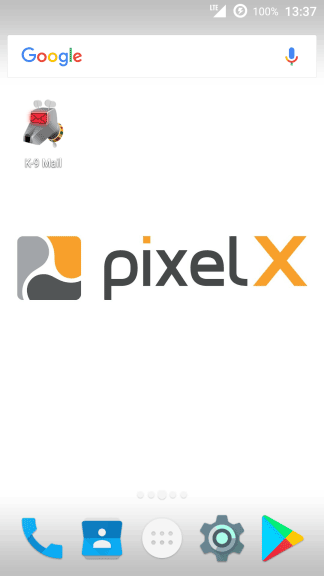
Nach dem initialen Start der App wird ein Willkommenstext mit allgemeinen Informationen angezeigt.
Im ersten Fenster müssen Sie nichts anderes machen als auf weiter zu tippen.

Tippen Sie in das Textfeld E-Mail-Adresse und geben dort die E-Mail-Adresse ein, die Sie einrichten möchten.
Tippen Sie in das Textfeld Passwort und geben in dieses das dazugehörige Passwort von der E-Mail-Adresse ein.
Tippen Sie anschließend auf Manuelle Einrichtung.

Wählen Sie nun aus, wie K-9 Mail die E-Mails abrufen soll.
Bei mobilen Geräten empfiehlt sich die Verwendung von IMAP, da die E-Mails auf dem Server verbleiben und lediglich die nötigen Daten zur Anzeige übertragen werden.
Wählen Sie auf den Eintrag IMAP-Konto.
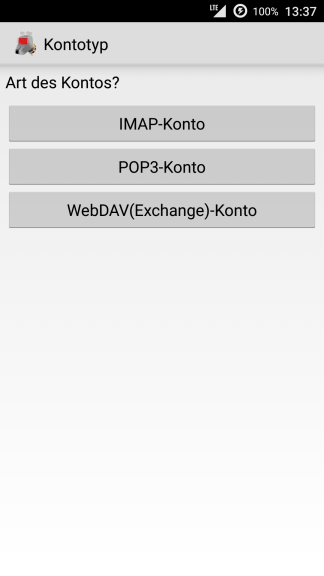
In der sich nun öffnenden Maske wird die manuelle Konfiguration von den Einstellungen für den Posteingangsserver vorgenommen.
Als Bezeichnung für den IMAP-Server tragen Sie bitte den Servernamen ein. Dieser entspricht Ihrer Maildomain, also z.B. für info@maxmustermann.tld ist die Server-Adresse maxmustermann.tld.
Tippen Sie unter Sicherheitstyp auf die Auswahlliste und wählen den Eintrag STARTTLS aus.
Lassen Sie die anderen Einstellungen so wie gehabt und auf den nachfolgenden Screenshots ersichtlich und tippen auf Weiter.
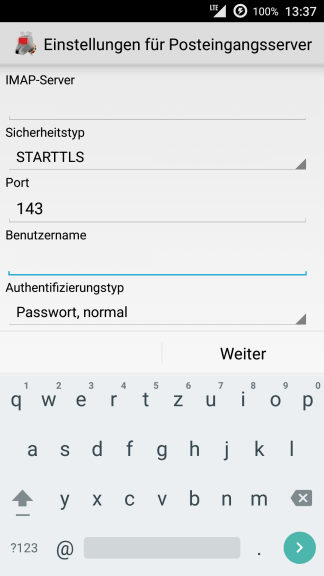
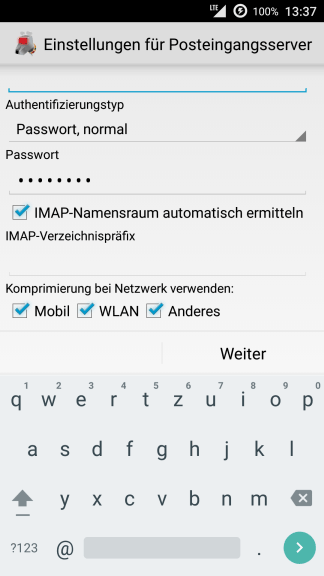
In der sich nun öffnenden Maske wird die manuelle Konfiguration von den Einstellungen für den Postausgangsserver vorgenommen.
Als Bezeichnung für den SMTP-Server tragen Sie bitte den Servernamen ein. Dieser entspricht Ihrer Maildomain, also z.B. für info@maxmustermann.tld ist die Server-Adresse maxmustermann.tld.
Tippen Sie unter Sicherheitstyp auf die Auswahlliste und wählen den Eintrag STARTTLS aus.
Lassen Sie die anderen Einstellungen wie gehabt auf den nachfolgenden Screenshots ersichtlich und tippen auf Weiter.
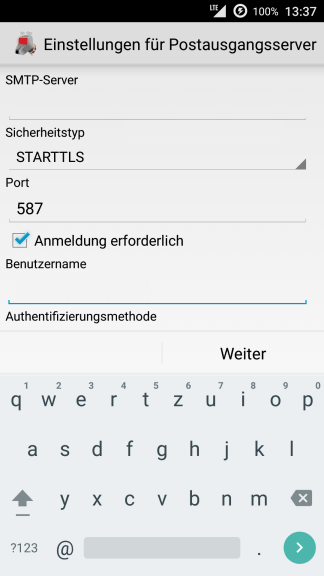
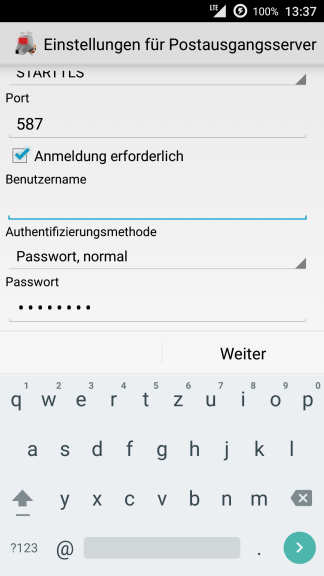
Nun können Sie auswählen, in welchem Zeitabstand die E-Mails zwischen "K-9 Mail" und dem Mailserver synchronisiert werden sollen.
Bitte wählen Sie aus der Auswahlliste unter "E-Mail-Abfrage" den von Ihnen bevorzugten Zyklus aus.
Außerdem können Sie dort Benachrichtigungsoptionen bzgl. Ihres Kontos festlegen.
Wenn Sie die Kontoooptionen Ihren Vorstellungen nach angepast haben tippen Sie bitte auf "Weiter".
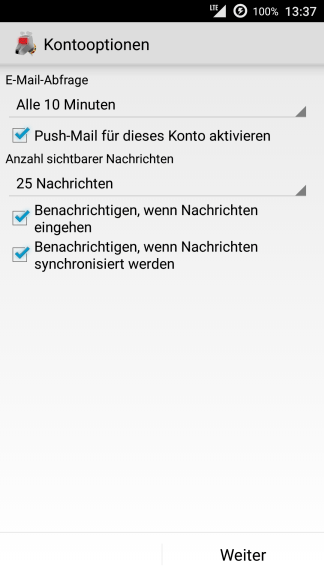
Final tragen Sie bitte in das erste Textfeld mit der Bezeichnung Kontoname (optional) noch die Bezeichnung von dem einzurichtenden E-Mail-Konto ein, die intern in "k-9 Mail" für dieses verwendet werden soll.
In das zweite Textfeld mit der Bezeichnung Ihr Name (Anzeige bei Ausgehenden Nachrichten) tragen Sie die Bezeichnung ein, die Empfängern Ihrer E-Mails als Absender angezeigt werden soll.
Tippen Sie zum Schluss auf Fertig.
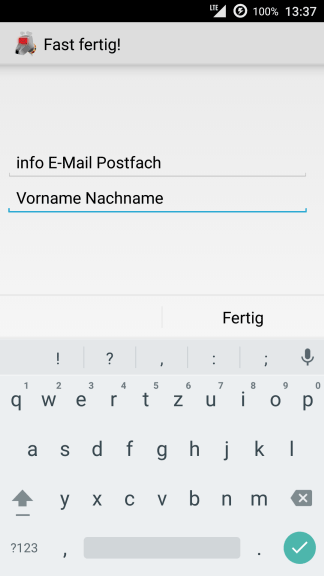
Sie haben somit die Einrichtung von Ihrem E-Mail-Konto unter Mozilla Thunderbird erfolgreich abgeschlossen.